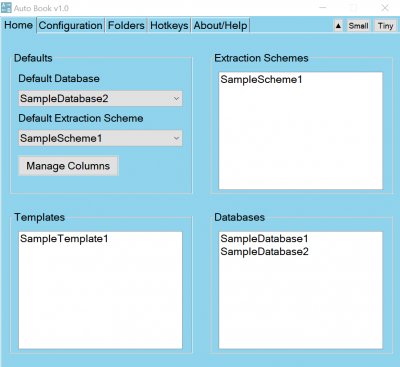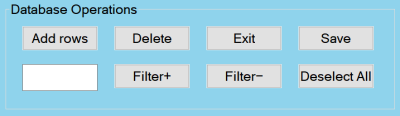Table of Contents
Auto Book Data Extraction: User Manual
1. Introduction
System requirements
- Software:
MS Windows 11/10/8/Vista
- Hardware:
Effective FullHD resolution (for Extraction Wizard and Dataviewer)
CPU/RAM requirements are minimal.
Primarily, Auto Book is a tool to automatically extract and book purchase order (PO) information from emails, instead of manually copying and pasting each piece of information. It can also be used to grab data from webpages, PDFs or any other text-based information that is provided in a consistent format.
It is meant to be a more efficient, free and open alternative to ubiquitous cloud-systems which require users to log-in via a Browser and burden them with downloading the data from a number of different systems (when working with multiple client companies each using a different cloud-system) and manually combining them in a local Database to keep track of their accounting.
With Auto Book, PO information is simply transmitted by email and automatically – simply by pressing a hotkey – added to a Database both on the client computer and on the vendor computer.
However, Auto Book can also be used unilaterally – it does not require the other party, client or vendor, to use Auto Book as well. As long as you receive data in a consistent format, you're good to go.
With Auto Book, you can:
- Automatically capture data from emails or other text content and save these data to a Database in a structured manner. See Capturing Data.
- Create Templates for emailing PO data to vendors and automatically book these data to a Database. See Sending Data.
- Automatically create and open local folders based on the data captured from emails. See Auto Folder.
- Define patterns to rearrange data stored in a Database for outputting them in a format tailored to an external (e.g. cloud) application. See Output Masks.
Auto Book is a light-weight application with minimal memory/CPU footprint. Installation is not required and all data are saved within the program directory – once you remove Auto Book, no traces of Auto Book will remain on your computer.
One of the main motivations to develop Auto Book was to avoid vendor lock-in. All Auto Book data are saved transparently – mostly as tab-separated text files – and can be viewed, imported and edited with third-party software at will. Auto Book keeps all your options open by design.
Auto Book does not send any information from your computer to external servers. It is designed to operate solely within its program directory.
1.1 The Use Case
Using Auto Book to capture information makes sense only if you receive similar sets of information repeatedly. A typical use case is purchase order information which your clients send you using a consistent format. For example, each time your client places an order with you, you might receive an email (created manually by the client or generated automatically in a cloud system, or generated using an Auto Book Template) detailing information such as PO number, deadline, remuneration/payable amount, etc.
After you have set up an Extraction Scheme tailored to the format in which the data is displayed, you don't need to copy-paste these data manually into your local booking system anymore. Instead, you simply press a hotkey and Auto Book extracts these data automatically into a Database. In other words, Auto Book is designed to keep you from wasting time with repetitive copy-paste operations. The more often you receive similar sets of information, the greater your benefit will be.
If both parties – sender and recipient – use Auto Book, it is recommended to use the Standard Format to transmit data for maximum ease of use. Extraction Schemes for data displayed in the Standard Format can be created with a single mouse-click (see Standard Schemes).
If, however, you are the recipient and the sender does not use Auto Book, you can use the Extraction Wizard to set up your Extraction Scheme, provided the data are presented in a more or less consistent format. The Extraction Wizard allows you to define the data to be captured based on their relative position within the text, based on keywords, based on symbol types (numbers, letters,…), or based on their data source (email subject, date, body, etc.), for example.
For detailed instructions on how to capture and store data, see Capturing Data. If you are acting as the ordering party that sends purchase order information to suppliers, please also read chapter Sending Data.
2. Starting Auto Book
Auto Book does not require installation. Simply download autobook.zip and unzip it in the folder where you want to use it. The package includes several sub-folders for storing Extraction Schemes, Databases, Backups, etc.
Double-click autobook.exe to start the program. The Large User Interface will open.
3. Removing Auto Book from your Computer
In case you have activated the Start with Windows checkbox on the Configuration tab, first deactivate it. This will delete the link in the Windows Startup folder that was created by activating the checkbox.
Then, simply delete the complete Auto Book folder. No traces of Auto Book will remain on your computer.
If you have used Auto Book to capture data, you may want to keep some data within the program directory, such as Databases in the Databases folder, Extraction Schemes in the ES folder, or backups in the Backup folder.
4. The User Interface
Auto Book offers a user interface in three different sizes – large, small and tiny. The size can be switched via the small buttons in the top right corner of the window.
4.1 Large User Interface
The large user interface offers 5 tabs titled Home, Configuration, Folders, Hotkeys and About/Help.
In the top right corner of the window are three additional buttons:
▲/▼: This button switches the always-on-top-setting. Note that this setting is separate for each interface size. That is, you can set your small and tiny interface to stay always on top, while allowing the large interface to be hidden, for example. The triangle pointing upwards – ▲ – means always-on-top is activated.
Small: Click this button to switch to the small interface.
Tiny: Click this button to switch to the tiny interface.
4.1.1 Home Tab
The Home tab is divided into four quadrants.
The top-left quadrant contains dropdown menus for selecting the Default Database and Default Extraction Scheme as well as the Manage Columns button.
The top-right quadrant shows a list of your Extraction Schemes.
The bottom-left quadrant shows a list of your Templates.
The bottom-right quadrant shows a list of your Databases.
Right-clicking into any one of the 3 panels will open a context menu with related functions such as opening, editing, renaming, creating, etc.
4.1.1.1 Templates Panel and Context Menu
⯈ Double-click a Template to open it. See Using Templates.
⯈ Right-click into the Templates panel to open the context menu.
The following options are available:
Open: Open the Template. Same as double-clicking a Template.
Copy to Clipboard: Copy the Template into the Clipboard for pasting with CTRL+V
. Use this if you prefer to fill in the Template in the target application (e.g. your email client) instead of in Auto Book.
Edit: Open the Template Wizard with the data of the selected Template for editing. You can make the same edits as when creating a new Template.
Show in Folder: Show the selected Template in its folder on your hard disk.
Refresh: Refresh the list of Templates in the Templates panel. Use this, for example, after manually copying a new Template into the Template folder on your hard disk.
Delete: Delete the selected Template.
Rename: Rename the selected Template.
Duplicate: Create a copy of the selected Template. Useful if you want to create another, similar Template. You can edit the Template duplicate by selecting Edit from the context menu.
Create New: Open the Template Wizard to create a new Template.
4.1.1.2 Extraction Schemes Panel and Context Menu
⯈ Double-click an Extraction Scheme to open it for editing. See Manually Editing Extraction Schemes.
⯈ Right-click into the Extraction Schemes panel to open the context menu.
The following options are available:
Edit (Internal Viewer): Open the Extraction Scheme for editing in Auto Book's Internal Dataviewer. Same as double-clicking an Extraction Scheme.
Edit (Internal Viewer): Open the Extraction Scheme for editing in CSV Quick Viewer. Whether you use this or the Internal Viewer (see above) is a matter of your personal preference.
Show in Folder: Show the selected Extraction Scheme in its folder on your hard disk.
Refresh: Refresh the list of Extraction Schemes in the Extraction Schemes panel. Use this, for example, after manually copying a new Extraction Scheme into the Schemes folder on your hard disk.
Set as Default: Set the selected Extraction Scheme as the Default Extraction Scheme for data extraction. The Default Extraction Scheme will be automatically pre-selected in the Data Preview, if not overridden by a parameter passed from the calling application.
Connect Database: Choose a Database which will be connected to the selected Extraction Scheme. The connected Database will be automatically pre-selected whenever this Extraction Scheme is selected in the Data Preview (either automatically or manually). In the Data Preview, the connected Database takes priority over the Default Database, but can be overridden by a parameter passed from the calling application. Connecting a Database is also possible in the Data Preview.
Disconnect Database: Disconnect a Database previously connected to this Extraction Scheme.
Delete: Delete the selected Extraction Scheme.
Rename: Rename the selected Extraction Scheme.
Duplicate: Create a copy of the selected Extraction Scheme. Useful if you want to create another, similar Extraction Scheme. You can manually edit the Extraction Scheme duplicate by selecting Edit (Internal or external Viewer) from the context menu or edits its settings by selecting Open Settings.
Open Settings: Open the Extraction Scheme settings in Extraction Wizard. These settings will only be available if the Extraction Scheme was created using the Extraction Wizard. You can modify the settings and generate a new Extraction Scheme based on the modified settings.
Create New: Open the Extraction Wizard to create a new Extraction Scheme.
4.1.1.3 Databases Panel and Context Menu
⯈ Double-click a Database to open it for viewing/editing. See Dataviewer.
⯈ Right-click into the Databases panel to open the context menu.
The following options are available:
Edit (Internal Viewer): Open the Database for editing in Auto Book's Internal Dataviewer. Same as double-clicking a Database.
Edit (Internal Viewer): Open the Database for editing in CSV Quick Viewer. Whether you use this or the Internal Viewer (see above) is a matter of your personal preference.
Show in Folder: Show the selected Database in its folder on your hard disk.
Refresh: Refresh the list of Databases in the Databases panel. Use this, for example, after manually copying a new Database into the Databases folder on your hard disk.
Set as Default: Set the selected Database as the Default Database for storing data. The Default Database will be automatically pre-selected in the Data Preview, if not overridden by a Database connected to the selected Extraction Scheme or by a parameter passed from the calling application.
Delete: Delete the selected Database.
Rename: Rename the selected Database.
Duplicate: Create a copy of the selected Database.
Check Integrity: Run a simple integrity check that counts how many columns are in each row. Auto Book Databases should have 10 columns per row. If rows with more or less columns are found, a list of these rows is shown, allowing you to fix them manually in an external application (e.g. text editor). Useful if you have edited a Database with an external application and accidentally corrupted it.
Export to CSV: Export the Database to a comma-separated text file (CSV) for use in external applications.
Create New: Create a new Database.
4.1.2 Configuration Tab
The Configuration tab contains various controls to modify the behavior of Auto Book. All changes you make are saved automatically.
See below for details.
Start with Windows: If this checkbox is activated, Auto Book will be started automatically when Windows is started. As Auto Book's memory footprint is negligible, it's recommended to enable it.
Minimize to tray on startup (double-click tray icon to open): If this checkbox is activated, Auto Book will stay minimized to the system tray upon startup of Windows. In this case, double-click the Auto Book icon in the tray to open the main interface.
Never show tooltips: If this checkbox is activated, Auto Book will not show any tooltips explaining the various controls. Recommended after you have familiarized yourself with all Auto Book functions.
Never show news: If this checkbox is activated, Auto Book news – for example about major updates or new functions – will never be downloaded or shown on your computer.
Use comma as decimal separator by default: To use by default a comma (,) as decimal separator instead of a dot (.) for calculating sums in the Dataviewer, activate this checkbox. Defaults will not applied to Database columns for which you have manually selected the separator before. To reverse all settings to their defaults, delete the file “database.meta” in the program directory.
Automatically backup Databases before editing: If this checkbox is activated, Auto Book will create a time-stamped backup whenever you open a Database for editing. These backups are saved in the backup folder shown on the Folders tab. This function gives protection from user-errors, but if you are editing Databases frequently, you will end up with a lot of backup files on your hard disk.
Automatically backup Extraction Schemes before editing: If this checkbox is activated, Auto Book will create a time-stamped backup when you open an Extraction Scheme for editing. These backups are saved in the backup folder shown on the Folders tab. Recommended for safety enthusiasts only.
Automatically back up all Databases every: If this checkbox is activated, Auto Book will create time-stamped backups of all Databases in pre-defined time intervals. Set these time intervals by using the dropdown menu and edit field below. The backup files will be saved in the backup folder shown on the Folders tab.
Automatically back up all Extraction Schemes every: If this checkbox is activated, Auto Book will create time-stamped backups of all Extraction Schemes in pre-defined time intervals. Set these time intervals by using the dropdown menu and edit field below. The backup files will be saved in the backup folder shown on the Folders tab.
Gui Background Color (RGB Hex, activated after 2s): Enter a RGB (red, green, blue) value in hexadecimal format here to set your own background color for all Auto Book windows. The color will change automatically after 2s waiting time. The Restore button to the right will restore the original background color.
Restore Defaults: By clicking this button, all settings on the Configuration will be restored to their original state. This action cannot be undone.
4.1.3 Folders Tab
The Folders tab shows the folders Auto Book uses for storing various types of files and allows you to change them.
When you change a folder, any contained files will be automatically copied to the new destination, provided there is no conflict (a file with the same name already existing in the destination folder).
It makes sense to keep all folders within the program directory as this will make migrating to a new computer easier (you only have to copy the program directory). Still, you can choose any folder you want, of course.
To change a folder, click the … button next to it. To open a folder, click the 📁 button next to it.
Restore Defaults: By clicking this button, all folders will be restored to their original paths. Note, however, that files contained in user-selected folders will not be copied back automatically to the default folders. You will have to do this manually, if you need these files.
4.1.4 Hotkeys Tab
The Hotkeys tab allows you to define hotkeys (keyboard shortcuts) for various Auto Book functions.
Click into the respective field and then press the hotkey you want to use.
Note: This method does not work for the Windows key on your keyboard. To use the Windows key as part of your hotkey combination, activate the Win checkbox next to it.
Click Save to save your changes. A tooltip next to the system tray will confirm the changed hotkey.
⚠ Note that before clicking Save, the old hotkey is still in effect. That means that if you have changed a hotkey and not clicked Save, you cannot select the old hotkey again because when you press it, it will be triggered. To change back to the old hotkey in this situation, first click Save, click into the hotkey field again and press the old hotkey. Then click Save once more.
Main Window Hotkey: This hotkey will open the main program window, e.g. after Auto Book has been minimized to the tray. Note that it will not start Auto Book if it is not running already in the background. If the main window is already open but minimized or hidden by other windows, this hotkey will bring the window forward.
Clipboard Concatenation Hotkey: This is the hotkey for concatenating data in the clipboard: If you select text and press this hotkey, the selected text will not replace the text already existing in the clipboard, but will be appended (added) to it. This function is useful if you cannot capture all needed text with only one copy operation.
Extraction Hotkey: This hotkey triggers the extraction of data for adding them to a Database in Normal Extraction Mode. Select, with your mouse or keyboard, the text from which you want to extract data and then press this hotkey.
Email Source Extraction Hotkey: This hotkey triggers the extraction of data for adding them to a Database in Email Source Extraction Mode. Select, with your mouse or keyboard, the email source which you want to process and then press this hotkey. In this mode, Auto Book determines the email's text body, subject, sent date, sender name & address from the email source and assigns them to 5 data sources which are then referenced by Extraction Schemes (Text Body, Subject, Date, Sender, Address; for details, see Extraction Wizard and specifically section Data Source).
Restore Defaults: This button restores all hotkeys on this tab to their original settings. This action cannot be undone.
4.1.5 About/Help Tab
This tab shows version/licensing information and Auto Book news, if any. If you have purchased a license, enter your data here.
4.2 Small User Interface
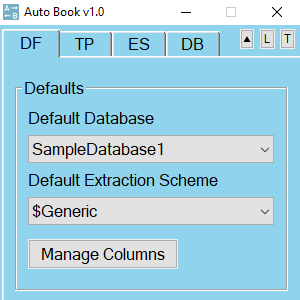
Click the Small button (or S button when using the tiny user interface) in the top right corner of the window to switch to the small user interface.
The small user interface offers the same functionality as the Home tab of the large user interface. The other tabs of the large user interface are not accessible.
The 4 tabs of the small user interface correspond to the 4 quadrants of the large user interface's Home tab. That is, the DF tab shows the default settings, and the TP, ES and DB tabs show the lists of your Templates, Extraction Schemes and Databases, respectively.
The triangle button in the top right corner switches the always-on-top-setting. Note that this setting is separate for each interface size. That is, you can set your small interface to stay always on top, while allowing the large interface to be hidden, for example.
Everything else works the same way as in the large user interface. To switch back to the large or tiny interface, click the L or T button in the top right corner.
4.3 Tiny User Interface
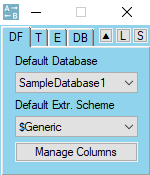
Click the Tiny button (or T button when using the small user interface) in the top right corner of the window to switch to the tiny user interface.
The tiny user interface offers the exact same functionality as the small user interface. It's just even smaller.
As with the small interface, the triangle button in the top right corner switches the always-on-top-setting, which is separate for each interface size.
Note that the window is so small that you probably won't be able to grab the window title bar anymore in order to move the window. To still be able to move the window, simply click the Auto Book icon in the left corner of the title bar and select Move.
To switch back to the small or large interface, click the S or L button in the top right corner.
4.4 Data Preview
The Data Preview window is shown automatically as soon as you trigger data extraction (via the Extraction hotkey in Normal Extraction Mode, via the Email Source Extraction hotkey in Email Source Extraction Mode, by parameter transmission in Parameter Extraction Mode, or from a Template).
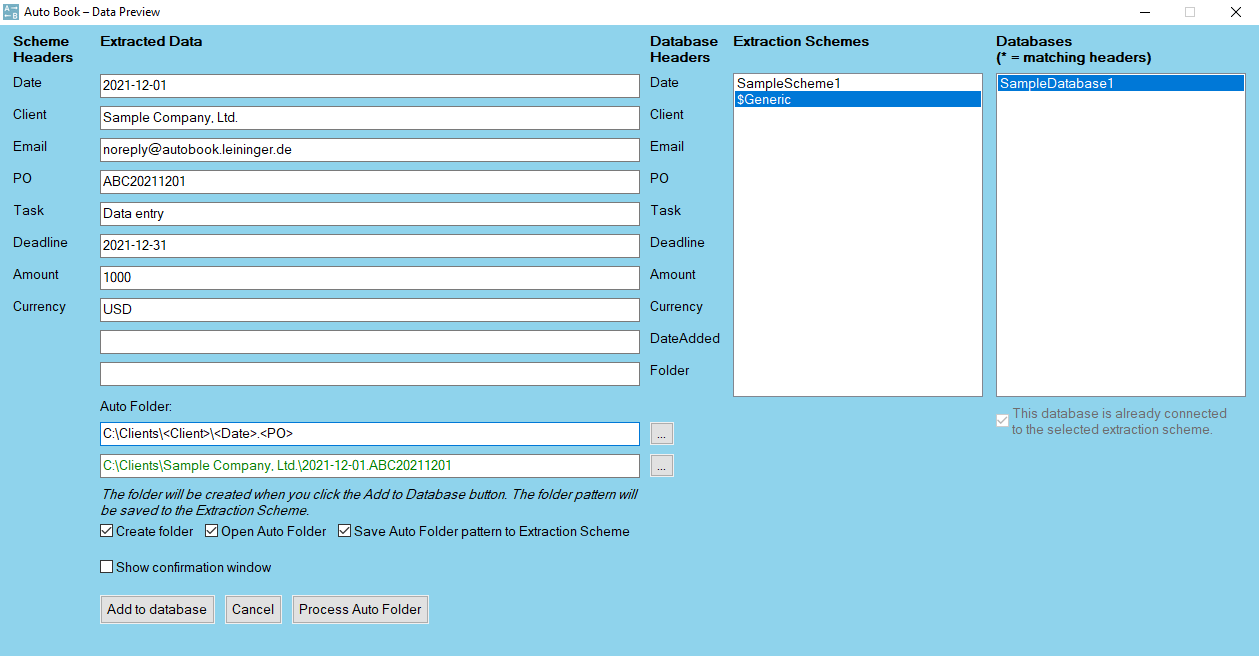
4.4.1 Data Fields, Extraction Schemes Panel and Databases Panel
The central part, titled Extracted Data, consists of 10 data fields showing the data that was extracted from your text. From top to bottom, these 10 fields will be written into the 10 columns of an Auto Book Database as soon as you press the Add to Database button.
The initially shown data are the data extracted based on the Extraction Scheme that is pre-selected in the panel on the right side, titled Extraction Schemes. If this isn't the Extraction Scheme you want to use, click on the desired Scheme. The 10 data fields are then automatically updated to show the data extracted based on the currently selected Extraction Scheme.
You can also manually edit these fields before saving them to a Database, if the extraction result is not what you wanted.
In the leftmost area of the window, titled Scheme Headers, the column headers corresponding to these 10 fields of data are shown. Normally, these column headers are the headers set in the (pre-) selected Extraction Scheme. The only exception is the Scheme $Generic, with which no headers are associated; instead, the headers themselves are also extracted from the source text in this case. (Thus, if the $Generic Scheme is selected and no keywords are found in the source text, this area remains blank.)
When you select a new Scheme in the Extraction Schemes panel, the Scheme headers will also be updated automatically.
To the right side of the 10 data fields is another column of headers, which are the Database column headers found in the (pre-selected) Database. Note that these are for informational purposes only and do not limit the Database to accepting a certain type of data – all Databases can accept data from all Extraction Schemes. It makes sense, however, to use identical headers for Extraction Schemes and Databases that you plan to use together.
In the rightmost area of the window, the panel titled Databases shows all available Databases. The extracted data will be saved in the Database selected here once you click the Add to Database button at the bottom of the window.
Databases with header names matching the headers of the selected Extraction Scheme are preceded by an asterisk (*) so that you can quickly spot the Databases that were meant to be used with each Extraction Scheme.
4.4.2 Connecting a Database
Databases can be connected to an Extraction Scheme. When an Extraction Scheme is (pre-) selected to which a Database a connected, the connected Database will be automatically pre-selected. Thus, if you are using a separate Extraction Scheme and Database for one particular client, for example, you can connect this Database to the respective Extraction Scheme so that next time you are processing data from this client, the Database will be automatically selected.
To connect a Database to the selected Extraction Scheme, activate the checkbox below the Databases panel. The connection will be established when you click the Add to Database button.
Alternatively, you can also connect a Database by selecting Connect Database in the context menu of the Extraction Schemes panel on the Home tab.
A connected Database takes priority over the Default Database selected on the Home tab, but can be overridden by a parameter passed from the calling application in Parameter Extraction Mode.
4.4.3 Auto Folder
Below the 10 data fields are two more fields titled Auto Folder.
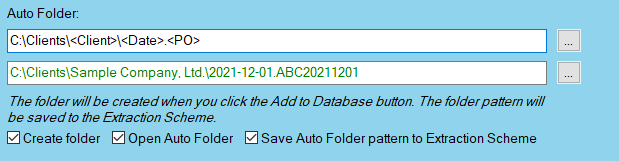
The Auto Folder function allows you to set folder patterns defining paths on your computer based on the data extracted from your text. You can then automatically create and open the folders defined in this way.
Type the folder pattern into the upper Auto Folder field, or alternatively click the … button next to it and select a folder. This pattern has to conform to the usual rules applying to Microsoft Windows and must start with a drive letter. Thus, the pattern will be of the format “C:\MyFolder\…”
However, the Auto Folder pattern can also include references to the data extracted from your text.
Columns 1-10 can be referenced using number tags <\1>, <\2>, … <\10> or literal tags such as <ColumnTitle1>, which are simply the column headers shown in the Scheme/Source Headers columns enclosed by <>. Note the when using numbers, a backslash (\) has to precede the number; when using literal tags, no backslash must be included.
These tags will be automatically replaced with the data extracted from your text, and the resulting path is updated on the fly in the lower of the two Auto Folder fields.
Try it out using our sample text:
Auto Book Data:
Date: 2021-12-01
Client: Sample Company, Ltd.
Email: noreply@autobook.leininger.de
PO: ABC20211201
Task: Data entry
Deadline: 2021-12-31
Amount: 1000
Currency: USD
Select all of this text and press CTRL+SHIFT+E
to open the Data Preview. Select the $Generic Scheme if it is not already preselected. Now, type <Date>
or <\1>
into the Auto Folder pattern field. You will notice that this tag is automatically replaced with the date extracted from your text in the lower Auto Folder field, i.e. 2021-12-01
in this example.
Furthermore, if you manually edit the extracted data, the Auto Folder path is updated on-the-fly if it references the updated column. Try it out using the sample text above – keep the Data Preview window where you have entered <Date>
or <\1>
as Auto Folder pattern open and change 2021-12-31
in the data field to any other date. You will see that the Auto Folder path changes simultaneously.
If you activate the Create folder checkbox below, the folder shown in the lower field will be created automatically once you click either Add to Database (in which case the data will be added to the selected Database at the same time) or Process Auto Folder (in which case the folder will be created and/or opened, but no data will be added to the Database).
Thus, the Auto Folder function allows you to automatically define folders based on the data you have received. For example, you could specify something like C:\Clients\<Client>\<Date>.<PO>
to automatically create a folder in your client directory including the extracted date and PO number.
💡 You can override the path generated based on the Auto Folder pattern in the upper field by directly typing or selecting a folder in the lower field. The folder that is generated and/or opened is always the folder in the lower field.
💡 You can also save the Auto Folder path in your Database by including the <AutoFolder>
command in your Extraction Scheme, so that each Database record shows the associated folder. (See section Fixed Text on the Extraction Wizard page for information on how to do this.) Furthermore, if your Extraction Scheme includes the <AutoFolder>
command and you manually modify the Auto Folder pattern or path, the path inserted for <AutoFolder>
will be updated automatically and on-the-fly.
💡 You can include an expression like AB
for Auto Book
in your Auto Folder pattern so that you can tell in Windows File Explorer which folders/projects were processed with Auto Book and are already saved in a Database. This way, you can find projects not yet included in an Auto Book Database simply by looking for folders not including AB
.
4.4.4 Confirmation Window
After your data was saved to a Database by clicking on the Add to Database button, by default the Database's last row is read out again and displayed. This is meant to give the user additional confirmation that the data was correctly saved. It's merely a matter of peace of mind, however, and safely can be switched off – either by deactivating the Show confirmation window checkbox in the Data Preview window or by activating the Don't show this window again checkbox in the Confirmation Window.
4.4.5 Buttons
There are 3 buttons at the bottom of the Data Preview window:
Add to Database: Adds the data shown in the 10 data fields to the selected Database and processes your Auto Folder settings (creating/opening the folder, saving the folder pattern, if necessary). Also, if you activated the Connect this Database to the selected Extraction Scheme checkbox, the selected Database will be connected to the selected Extraction Scheme.
Cancel: Discards the extracted data and closes the window without doing anything.
Process Auto Folder: Processes your Auto Folder settings (creating/opening the folder, saving the folder pattern, if necessary) without adding the extracted data to the Database. Useful if you sometimes want to use Auto Book simply for creating folders.
4.5 Dataviewer
4.5.1 Introduction
Short video introduction of the Dataviewer:
Auto Book's Dataviewer will open in a number of situations, e.g. when Database column headers need to be selected or when editing Databases or Extraction Schemes. It consist of a table area for displaying data and a bottom ribbon with a number of controls. These controls vary depending on the purpose the Dataviewer is opened for.
To select a row, click it with your mouse. To select several rows, hold CTRL and click to select rows one by one or hold SHIFT and click to select a range of rows. In short, this works the same way as in most other software applications.
To edit a cell's value, double-click the cell.
Sorting is possible by clicking on the column headers. Sorting is normally done alphabetically; however, if you activate any of the summation fields (see below), the respective column is interpreted as numerical and will be sorted by value as long as each cell contains only a number.
4.5.2 Context Menu
The context menu appears when you right-click anywhere within the data grid.
It contains the following options, most of which have an associated keyboard shortcut:
Cut (CTRL+X): Copy the selected rows into the clipboard and remove them from the Database.
Copy (CTRL+C): Copy the selected rows into the clipboard. Columns will be separated by tabulators and rows by linefeeds. That means that data copied from an Auto Book Database can be directly pasted into the columns and rows of spreadsheets applications such as Excel.
Paste (CTRL+V): Paste the clipboard's content into the Database. If the clipboard's content was obtained by copying rows in Auto Book Dataviewer or an application using the same format (separation by tabulators and linefeeds, see above), as will be the case when copying from Excel, etc., columns and rows are maintained.
The data in the clipboard is pasted beginning from (overwrite mode) or before (insertion mode) the first selected row. If no row is selected, the clipboard's content will be inserted at the end of the Database.
If any rows are selected, a dialog will open to prompt you for the desired pasting mode.
⯈ Choose Insert to insert the clipboard's content immediately before the first selected row.
⯈ Choose Overwrite to overwrite the first selected row and the following rows with the clipboard's content. Of course, only as many rows as are in the clipboard will be overwritten. If the end of the Database is reached, the required number of additional rows will be added.
⯈ Choose Overwrite selected to overwrite only selected rows with the clipboard's content, skipping any not selected rows in-between. If there are more rows in the clipboard than are selected in the Database, the surplus rows will not be pasted into the Database.
In order to skip the pasting mode dialog:
⯈ Press CTRL+SHIFT+V
to paste in Overwrite mode.
⯈ Press CTRL+ALT+V
to paste in Overwrite selected mode.
OR
⯈ Activate the Don't show options dialog when pasting into Dataviewer checkbox on Auto Book's Configuration tab. In this case, pressing CTRL+V
will automatically use Insertion mode, and choosing between the 3 modes is only possible via the three keyboard shortcuts CTRL+V
, CTRL+SHIFT+V
, and CTRL+ALT+V
.
Undo (CTRL+Z): Undo the previous operation. Undo/Redo do not affect sorting and are also not affected by sorting, that is, if you do something, then sort the Database in a different way, then undo the operation and sort the Database again in the original way, the original data will be restored; in other words, the process is not confused by sorting operations.
Undo and Redo always operate on one whole user operation, that is, if you insert 10 rows of data by a single insertion operation, for example, Undo will remove all of these 10 rows at once, and so on.
Redo (CTRL+Y): Redo a previously undone operation.
Go to row (CTRL+G): Enter a number and jump to and select the row with this number.
Find/Replace (CTRL+F/CTRL+H): Open a dialog for finding and replacing text in the Database. The current match will be highlighted in yellow. The various buttons for finding & replacing are self-explanatory.
Click on the button showing the word Case-sensitive to switch between case-sensitive, case-insensitive and Regular Expressions search.
Populate: Allows you to fill arbitrary text into each selected row of one column. For example, after creating an invoice based on a number of rows, you could select these rows with your mouse and then use the Populate function to write Invoiced on XXXX
into column 10 of each of these rows in order to track which records already have been invoiced.
Save (CTRL+S): Save the Database.
Save as: Save the Database under a different name.
Transfer to: Copy the currently selected rows to the end of another Database. You will be prompted to choose the target Database.
In the following, all other controls and functions of the Dataviewer will be described.
4.5.3 ∑ button, Summation Fields and Separator/Activation Buttons
These controls are only shown when the Dataviewer is used for editing/viewing a Database.
The summation fields will show the sum of the values in each column.
All rows are summed as long as no rows are selected (highlighted in blue). If any rows are selected, only the selected rows will be summed.
The separator/activation buttons are the buttons immediately to the right of each of the summation fields, showing either a D or a C.
⯈ Right-click any of these buttons to activate/deactivate summation for the respective Database column.
⯈ Left-click any of these buttons to choose whether a dot (D) or a comma (C) should be used as decimal separator for the numbers in the respective column. (In most countries, including the United States and England, a dot is used, as in “3.14”; however, Germany, France and some other countries use a comma (,) instead.) When you click the button, a C displayed on the button changes to D and vice versa, and the sum, if activated, is automatically updated to reflect the change. A change of the decimal separator also automatically changes the separator used for grouping digits in large numbers (e.g. 1,000,000.00) – that is, when the decimal separator is dot, the grouping separator is comma, and vice versa.
⯈ To activate or deactivate summation for all columns, left-click the ∑ button on the left side.
The separator setting is not affected by activation/deactivation and will be remembered if you reactivate a field.
As mentioned, if any rows are selected at the time of summation, only selected rows will be summed. If you changed your selection of rows, simply left-click with your mouse into any summation fields you wish to update. The new value is shown immediately. (To update all columns, deactivate and reactivate all via the ∑ button.)
You can select multiple rows in the usual manner, that is, by holding down CONTROL to select rows one by one or SHIFT to select a range of rows. Thus, if you need the sum for, say, a single month, sort the Database by date, select all rows belonging to that month and then click into the summation field you wish to update. Alternatively, Filtering allows you to select rows based on search strings.
To show the sum for all rows again, deselect all rows by clicking the Deselect all button or right-clicking onto the bottom ribbon in a place where there is no control. Then, single-click again into the summation field you wish to update.
The contents of columns for which summation has been activated are automatically right-aligned.
If you edited any of the numbers in a column, simply single-click into the corresponding summation field to update the total.
Your settings – which summation fields are activated and which separators are used – will be saved and remembered automatically.
4.5.3.1 The Summation Algorithm
Auto Book's aim is to make the user's life as easy as possible. The algorithm looking for numbers in a column's field therefore is designed for a degree of tolerance: Summation works even if fields contain text in addition to pure numbers, and the numbers that are summed don't need to be exactly in the same format, as long as they correspond to the choice of separator (dot/comma; see above) and are unambiguous.
For example, if the decimal separator is set to dot (default), all of the following numbers would be included in the total:
| -20.50 | Negative numbers are allowed |
| 5,000,000.001 | Grouping separators (,) are allowed when spaced correctly (3 digits each) |
| USD 70.1 | Additional text is allowed; the number will be extracted and summed |
| Cost:+40$ | Plus signs are also allowed. |
| 5000000 | Grouping separators are not mandatory for large numbers |
| 0010 | Leading zeros are allowed |
However, the following cells would not be considered numbers (as they don't conform to any valid format):
| 30,30,60 | Grouping separators, commas in this case, must be spaced by 3 digits! |
| 50,2 | Comma is not allowed as decimal separator when set to dot |
| 60 and 50 | Multiple numbers are not allowed |
| 5000,000.00 | If grouping separators are used, they cannot be omitted in some positions |
Whenever there are multiple possible numbers in one cell, this cell is excluded from the sum to avoid ambiguity.
4.5.3.2 Display Format and Additional Information
Sums of activated summation fields are always rounded to 2 decimal digits and displayed without grouping separators (no matter what format the numbers in the column's cells have).
Sums can be displayed in one of three colors:
Black: No anomaly detected – exactly one number was in each cell.
Purple: A sum was calculated, but some cells in this column were excluded (because either no number or multiple numbers were found).
Red: No valid numbers were found – summation was not possible.
Additional Information: If a sum is displayed in purple, use the middle button of your mouse to click into the summation field. If your mouse doesn't have a middle button, left-click into the summation field instead and then press the key i
on your keyboard. A window with detailed information about which rows were blank, did not include any numbers, or included multiple numbers will appear.
4.5.4 Special
The Special group of controls is only enabled when the Dataviewer is used to display sets of column headers. Such sets of column headers are used for creating new Databases or Extraction Schemes.
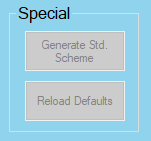
Generate Standard Scheme: After selecting (clicking on) a set of column headers, click this button to generate a Standard Scheme based on the selected column headers. That is, the generated Scheme will use the selected column headers as keywords for data extraction, such that any text following the keywords (and a colon+space) will be be extracted. If Date
is one of the column headers, then 2021-12-31
would be extracted in the following example:
Date: 2021-12-31
You will find the Generate Standard Scheme button enabled when you click on the Manage Columns button on the Home tab. After clicking the Generate Standard Scheme button, enter a name for your Extraction Scheme and you're done. The new Extraction Scheme will show up in the Extraction Schemes panel on the Home tab and is ready to use.
Reload Defaults: If you have deleted or modified any of the pre-configured sets of column headers, this button allows you to reload the default sets.
4.5.5 Output Masks
The Output Masks group of controls covers all functions related to output masks. Output masks in Auto Book refer to patterns used to output a Database's content in a different format. You can output only specific columns and arrange them in a different format, adding line-breaks, tabulators and other text as desired. This functionality can be useful, for example, to output your Database in a format that is tailored to an invoice template or a cloud system into which you want to paste your data.

The larger box on the left side is the Output Masks Listbox. This list shows only those output masks that have been saved for this Database (or for all Databases – see below). If you click on an output mask, it will be automatically loaded and shown in the Output Mask Field (see below).
[Enter Name] field: When saving an output mask, enter a name here.
Delete: Click this button to delete an output mask selected in the Output Masks Listbox.
Save: Click this button to save an output masks after entering a name in the [Enter Name] field.
Save for all: By default, output masks are specific to a Database and won't show up when opening other Databases so that the listbox doesn't become cluttered. In order to create an output mask for all Databases, activate this checkbox before clicking the Save button.
Output Mask Field: This field will be filled automatically when you select one of the output masks shown in the Output Masks Listbox. When creating a new output mask, type your output mask here. Enter arbitrary text plus references to any number of Database columns, which will be replaced by the corresponding column's value in each row when the Database is output. Refer to a column either by a its number preceded by a backslash, e.g. <\1> for column 1, or alternatively by its name, e.g. <Date>. Furthermore, you can insert the row number using <\row>, line breaks using <br>, <\br>, or <enter>, and tabs using <tab> or <\tab>.
| Control Code Overview | ||
| Control Code | Meaning | Comment/Example |
| <column name> | The value of the referenced column | If the column is named “Date”, enter <Date>. The value of that column will be output, e.g. 2021-12-31. Alternatively, use the column's number preceded by a \ (see below). |
| <\column number> | The value of the referenced column | To output the value of column 1, enter <\1>. Alternatively, use the column's name without preceding \ (see above). |
| <row> or <\row>* | The row number | 1 |
| <br> or <\br>* | A line break (same as <enter>) | |
| <enter> | A line break (same as <br>) | |
| <tab> or <\tab>* | A tabulator | |
* The control codes preceded by a backslash (\) can be used to avoid conflicts in case one of your columns is named identically. For example, if a column is named “row”, then <row> will be replaced with that column's value in each row. To insert the row number instead, use <\row>.
Test Output: This read-only field is updated on-the-fly while you type your output mask. It shows the output your mask will generate for the row shown in the Test Row field.
Test Row: To test your output mask using a different row (default: 1), type a new number here.
Descending Rows: By default, when outputting a Database using an output mask, the rows will be output in ascending order; i.e. in the same order as shown in the Dataviewer. Activate this checkbox to output the Database in reverse order.
Output Database: Click this button to output your Database in the format shown in the Output Mask Field (see above). If the Output Mask Field is blank when you click this button, all columns of the Database will be output, separated by tabulators (for pasting into applications such as Excel).
4.5.6 Database Operations
The Database Operations group of controls contains 7 buttons and the Filter Text field:
Add row: Add a new empty row to the end of the Database. The area of the data grid that shows only grid lines, but no row numbers (in the leftmost column) can't be edited by double-clicking cells. In order to edit cells, first use this button to add rows.
Alternatively, you may add rows by simply double-clicking into the blank area of the data grid, or, if the whole grid is occupied by data, immediately to the right of the rightmost data cell of the last data row. A new row will be added each time you double-click.
Delete: To delete rows, select the rows to be deleted and then click this button. (To delete multiple rows, hold down CONTROL or SHIFT while clicking the rows.)
Exit: Exit the Dataviewer.
Save: Save your data.
Filter Text field: Enter a text for filtering.
Filter+: Add all rows containing the Filter Text to the current selection.
Filter-: Remove rows not containing the Filter Text from the current selection.
Deselect all: Deselect all rows of the Database (same as right-clicking onto the ribbon in a place where there is no control). Useful if you want to update summation fields to show the total for all rows or if you want to paste to the very end of the Database via CTRL+V.
4.5.6.1 Filtering
The Dataviewer includes a simple filtering function that allows you to select rows containing or not containing certain text strings. Rows are never hidden, but only selected or deselected.
By setting the filter so that only desired rows are selected, you can obtain the sums of the values in a column of the selected rows simply by clicking into the respective summation field. Thus, you could filter for 2022-12
, for example, and then click into the amounts column's summation field to get the sum of amounts for that month. (To get the total of all rows again, deselect all rows and click into the summation field again.)
Filtering can also be useful if you want to copy only certain rows in order to paste them into another Auto Book Database or another application such as Excel via the usual shortcuts CTRL+C
/CTRL+V
How it works:
⯈ Enter a text string into the Filter Text field in the Database Operations group of the Bottom Ribbon.
⯈ Click the Filter+ button. All rows containing the text string are selected.
⯈ To refine your filtering, enter a new text string into the Filter Text field without deselecting the previously selected rows.
⯈ Click the Filter+ button in order to add all rows containing the new text string to your selection (that is, in order to expand your selection to rows containing either the previous or the current text string).
OR
⯈ Click the Filter- button in order to remove all rows that do not contain the new text string from your selection (that is, in order to narrow down your selection to rows containing both the previous and the current text string).
This process can be repeated as often as necessary.
To deselect all rows, click the Deselect all button or simply right-click onto the bottom ribbon in a place where there is no control.
5. Capturing Data
5.1 Overview
Auto Book's primary intended use case is extracting data from emails. However, it may also be used to capture information from any other text content that can be copied into the Windows Clipboard, for example text from PDFs or webpages.
To extract data, Auto Book allows you to define Extraction Schemes, which are sets of rules telling Auto Book which data to extract and how to store them. Extraction Schemes are easily created with the help of an Extraction Wizard based on mouse clicks. There is no limit on the number of Extraction Schemes you can create for different data formats or use cases. Each Extraction Scheme is stored as a simple text file with just a few bytes of data.
When you start an extraction operation using any of 3 Extraction Modes, the Data Preview window appears and shows the extracted data based on a pre-selected Extraction Scheme. If the pre-selected Scheme is not the one you want to use, simply switch to the one that is appropriate for your current task by clicking its name in the Data Preview's Extraction Schemes panel.
The extracted data is stored in tab-separated plain text files which are called Databases in this documentation.
Each Database consists of 10 columns with freely customizable header names (e.g. Client
, Date
, PO
,…). These header names are only meant to tell you what type of information is contained in each column – they don't restrict the Database's function in any way and can be changed at a later time.
Of course, you don't need to make use of all 10 columns should you need to capture fewer pieces of information.
To get ready to capture data, you need to complete 4 steps:
1. Configure your column headers
2. Create a Database
3. Choose an Extraction Mode
4. Create an Extraction Scheme
After you have completed these steps, capture data into your Database as follows:
1. Select, with your mouse or keyboard, the text from which you want to extract data. Then press a hotkey: Extraction hotkey if you are using Normal Extraction Mode or Email Source Extraction hotkey in case of Email Source Extraction Mode. Alternatively, if you are using Parameter Extraction Mode, only press a hotkey configured in the email client; in this case, you don't need to select the text beforehand.
2. After pressing the hotkey, the Data Preview appears with your extracted data. Check if the pre-selected Extraction Scheme and Database are the ones you want to use; if not, change them. Here, you can also setup an Auto Folder pattern for creating/opening a folder based on your data. If everything looks correct, click Add to Database to save your data. For more information, see Data Preview.
5.2 Databases
Auto Book Databases are simple plain text (UTF-8) files with 10 columns which are delimited by tabs. You can view and edit them with Auto Book's Dataviewer or the external viewer included in the download package (CSV Quick Viewer) as well any other text editor or spreadsheet application. (Most text editors, however, don't show tab-separated files with a proper table structure so that it's easy to get confused about which column is being edited.)
All Unicode symbols are allowed to be stored in a Database except tabs and line feeds, because these are used to delimit columns and rows, respectively.
The 10 columns of a Database correspond to the 10 columns of an Extraction Scheme: When an Extraction Scheme is used to extract and store data in a Database, the text extracted using column 1 of the Extraction Scheme is stored in column 1 of the Database, and so on.
The first row of each Database is the header row which gives a title to each of the 10 columns, and Extraction Schemes likewise contain column headers. These headers have only descriptive purpose – an Extraction Scheme doesn't need to have matching headers in order to be used to store data in a Database. All Databases are compatible with all Extraction Schemes, no matter how their columns are named. However, using matching headers can help you keep track of which Extraction Schemes and Databases are meant to be used together.
5.2.1 Configuring Column Headers
Auto Book allows you to configure and store a header – a set of 10 column titles – in a separate file so that you can re-use it for other Databases and/or Extraction Schemes.
⯈ On the Home tab, click the Manage Columns button.
The Auto Book Dataviewer will open and display several rows of pre-defined sets of column headers with 10 column headers each. You can choose from these sets of headers when creating a new Database or Extraction Scheme. To edit a column header, simply double-click it and type a new header. To create a new set of column headers, click the Add rows button in the bottom ribbon and then type your headers into each column of the newly created row. Don't forget to click the Save button if you want to save your changes for later use.
⯈ Click Exit to return to the main window.
For the moment, we are done here. In fact, you can perform exactly the same operations when creating a new Database. Let's try it.
5.2.2 Creating a Database
⯈ Right-click within the Databases panel in the bottom right area of the Home tab. Select Create new from the pop-up menu.
The Dataviewer appears showing the available sets of column headers. Make edits, if necessary, or simply click the row of column headers you wish to use in order to highlight it. Then click the Select button to the very right of the bottom ribbon.
Auto Book prompts you to enter a name for your new Database. Enter your desired name and click OK.
Your new Database will appear in the Databases panel in the bottom right area of the Home tab.
That's it. Your Database is ready to accept data.
5.3 Extraction Modes
To capture data and store it in your newly created Database, the source text must be transmitted to Auto Book and processed. This can happen in either one of 3 modes:
(1) Normal Extraction Mode – In this mode, you simply select the source text manually and then press the Extraction Hotkey (default: CTRL+SHIFT+E
).
(2) Email Source Extraction Mode – In this mode, you select an email source in your email application and then press the Email Source Extraction Hotkey (default: CTRL+WIN+E
).
(3) Parameter Extraction Mode – In this mode, the source data is transmitted directly from the email client to DataInput.exe as parameters. The hotkey is set up in the email client. This Mode is recommended when using Ritlab's The Bat as email client. (This mode requires that the email client is able to call an external application with email data as parameters, and it is currently not known if other email clients can do that.)
No matter which mode you use, the Data Preview showing the extracted data will appear after triggering extraction via the above-mentioned hotkeys. From here, you can add your data to a Database and create/open folders based on your data.
5.3.1 Normal Extraction Mode
In the simplest case, all you want to do is extract data from a single piece of text, e.g. the text body of an email, a single webpage or a single PDF file.
You only need to mark the text part from which you want to extract data (e.g. the email) with your mouse or press CTRL+A
to select all text. Then press Auto Book's Extraction Hotkey (default: CTRL+SHIFT+E
).
The Data Preview will appear and show the extracted data based on the pre-selected Extraction Scheme. If this is not the Scheme you want to use, select the desired Scheme in the Extraction Schemes panel. The Add to Database button then allows you to store the captured data in the Database selected in the Databases panel. For more information, see Data Preview.
If this is your use case, you can skip to the next chapter (Extraction Schemes) and try out the extraction hotkey with the example data shown there.
If you need data from several elements of an email – for example from the email's text body, and in addition from the subject, sender or date line in its header – it's best to use Email Source Extraction Mode or Parameter Extraction Mode.
But there is another way to extract data from several pieces of text which you cannot copy into the clipboard in one operation. You can concatenate ("glue together") the required text parts in the clipboard using Auto Book's concatenation hotkey. This can be useful, for example, if you want to capture data from several parts of a webpage or from several areas of an application that can't be selected all at once. This is also an alternative for collecting email data in an email client like text body, subject, etc. if you are unable to display the email source, which is necessary for Email Source Extraction Mode.
5.3.1.1 Concatenating Text
To concatenate text in the clipboard, first copy the needed text part normally, that is by selecting it and then pressing CTRL+C
. Then select the next needed text part and append it to the end of the previously copied text by using Auto Book's Concatenation Hotkey, which is CTRL+SHIFT+C
by default (changeable on the Hotkeys tab). Continue as many times as needed.
Once you have collected all needed text in this way, press Auto Book's extraction hotkey. Your Extraction Schemes will then be applied to the total of text collected in the clipboard and the Data Preview will appear as usually – proceed in the same way as described above.
Note: After you use the concatenation hotkey, the text you have selected should be deselected automatically. Auto Book does that by virtually clicking your mouse at the cursor's location. It's a feature, not a bug: The reason is that when you use the extraction hotkey, Auto Book will first look for selected text to copy, which would replace your concatenated text if found; that is, only if no text is currently selected, the extraction hotkey will use the text previously placed in the clipboard.
This concatenation function occasionally can also be useful for purposes outside Auto Book.
5.3.2 Email Source Extraction Mode
In Email Source Extraction Mode, Auto Book automatically decodes the the source code of an email and extracts the email's (1) text body, (2) subject, (3) sent date, (4) sender name, and (5) sender email address as plain text. You can then extract information from all of these 5 data sources in a single operation.
To do so, you need to create a corresponding Extraction Scheme using Auto Book's Extraction Wizard. Here, for each Extraction Scheme column, you can select from which of the 5 data sources you want to extract information, and the settings you make in Extraction Wizard for each column are then not applied onto the email source as a whole, but onto the selected data source only (also see Extraction Wizard – Data Source).
While this extraction mode gives access to additional, frequently needed email data such as the sent date, executing an extraction operation involves one more step than in Normal Extraction Mode – you need to first display the email source in your email application. So if you don't need any of these additional information, it's better to stick with Normal Extraction Mode.
When triggering email source extraction via the Email Source Extraction hotkey, Auto Book decodes the email source, finds the 5 data sources and extracts the relevant information from each data source as indicated in the Extraction Scheme.
To trigger extraction:
1) Open the email source. How this works depends on your email client. (In The Bat, select the email and press F9.)
2) Select the source with your mouse or keyboard (typically, CTRL+A
will select all) and press Auto Book's Email Source Extraction Hotkey (default: CTRL+WIN+E
).
A potential disadvantage of this method is that depending on your email client, it might take a moment to open the source if there are large attachments embedded in the email. This shouldn't be relevant, however, if you're using web email such as gmail. Try it out.
5.3.3 Parameter Extraction Mode
In order to use this extraction mode, your email client must be able to pass email data – text body, subject, sent date and sender – as parameters when calling an external application. I am not aware of any other email client than Ritlabs' The Bat that is able to do that. If you know any, please let me know and I will include detailed instructions in this manual. If you are using The Bat, it is strongly recommended to use this method.
If you are not using The Bat and don't know what I am talking about, ignore this section and choose either Normal Extraction Mode or Email Source Extraction Mode described above.
In Parameter Extraction Mode, all email data mentioned above are transmitted to Auto Book in one operation. In the same way as in Email Source Extraction Mode, you can then, when creating Custom Schemes, select from 5 data sources – (1) text body, (2) subject, (3) sent date, (4) sender name, and (5) sender email address – when defining the text to be extracted in Extraction Wizard. (Also see Extraction Wizard – Data Source).
In The Bat, you will set up a filter action in order to transmit the required data to Auto Book. This filter can then be executed either via a user-defined hotkey or automatically based on user-defined conditions.
In addition to these email data, you can, optionally, also pass as parameters the name of an Extraction Scheme and Database to Auto Book when triggering data transmission. This Extraction Scheme/Database will then be pre-selected in the Data Preview. When using The Bat, by setting up different filters and hotkeys for different clients, for example, you can then automatically pre-select the Extraction Scheme and Database that you want to use for a certain client.
While the other two Extraction Modes are not necessarily significantly slower, Parameter Extraction Mode is the most elegant approach. Consider switching to The Bat if you are interested in a highly configurable (although not free) email client. I am in no way whatsoever associated with The Bat's publisher, Ritlabs (really), but I have been using The Bat for over 20 years and its ability to pass parameters to external software gave me the idea to develop Auto Book in the first place. You will find detailed instructions on a separate page: Setting up The Bat for Auto Book.
5.4 Extraction Schemes
Text data transmitted to Auto Book in any one of the 3 Extraction Modes is processed using Extraction Schemes. Extraction Schemes define which data is extracted and stored in a Database. Beneath the hood, they contain Regular Expression patterns which Auto Book uses to find the wanted information within a text.
There are 3 types of Extraction Schemes – Standard Schemes, the Generic Scheme, and Custom Schemes.
In the bilateral use case – when both the data sender and the recipient use Auto Book – it is recommended to transmit data in the Standard Format. Extraction Schemes for capturing data in the Standard Format – i.e. Standard Schemes – can be created with a single mouse-click.
The Generic Scheme is a Scheme for a special case of the Standard Format, namely a single block of colon-separated keyword-data lines. The Generic Scheme is built into Auto Book, so you don't actually need to create it.
For the unilateral use case – when you want to capture arbitrarily formatted data that are not specifically formatted for processing with Auto Book –, you need to create a Custom Scheme with the help of the Extraction Wizard.
All types of Schemes are explained in more detail below.
5.4.1 Standard Schemes
Standard Schemes are standardized Schemes based on the Standard Format. In the Standard Format, keywords which are placed at the beginning of a line, followed by a colon and a space, designate lines of data, with the wanted data following the colon. In other words, these lines, in the following referred to as (colon-separated) keyword-data lines, look like this:
keyword: data
Note that term “line” in this documentation always refers to the whole string until a hard line-break is met. That is, the data can be longer than what is displayed in a single line in an email client or other viewer.
The Standard Format is meant to provide a simple, standardized way of exchanging information in the bilateral use case (when both sender and recipient use Auto Book). Standard Schemes can be created with a single mouse-click, and Templates provide an easy way to prepare data in the Standard Format and add them to a Database of the sender. The Standard Format data can then be transmitted via email and added to the recipient's Database as well, so that sender and recipient will have identical data in their respective Databases, which saves time comparing invoice data, for example.
Standard Format data, when arranged in a single block of lines, can also be captured using the built-in Generic Scheme, so that creating a Standard Scheme might not be strictly necessary. The main difference is that when using the Generic Scheme, the data will always be mapped onto the Database columns in their order of appearance within the source text, while when using a Standard Scheme, the order of appearance of the individual keyword-data lines doesn't matter – the data for a certain keyword will always be stored in the same Database column, because the keyword is associated with the corresponding column of the Standard Scheme. The Generic Scheme, on the other hand, takes the keywords themselves from the source text as well.
In summary, if you receive Standard Format data in a single block of lines, as will normally be the case when the sender uses a Template, and are ok with filling your Database columns with data in the order as they appear, using the built-in Generic Scheme instead of a Standard Scheme will mostly yield identical results, at the cost of a somewhat higher computational workload.
Example:
Date: 2021-12-01
Client: Sample Company, Ltd.
Email: noreply@autobook.leininger.de
PO: ABC20211201
Task: Data entry
Amount: 1000
Currency: USD
Important! The following deadline must be kept under all circumstances. [This line won't be captured because there is no key.]
Deadline: 2021-12-31
⯈ To try it out, select the text and press CTRL+SHIFT+E
. If you haven't changed the default setting, the Generic Scheme will be preselected in the Data Preview, and you will notice that not all data were captured. That's because the Generic Scheme only processes the longest uninterrupted keyword-data list in the text. However, if you now select the Scheme “Standard-Sample” in the Extraction Schemes panel, the extracted data are automatically updated and you will see that all wanted data are captured. Moreover, their column is determined by the Scheme, not the position within the text – that is, the deadline, for example, is shown in column 6, not in the last column.
5.4.1.1 Creating a Standard Scheme
To easily create a Standard Scheme:
⯈ On the Home tab, click the Manage Columns button.
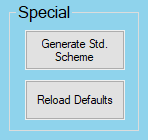
⯈ Select a set of column headers matching the keywords you want to use with your Extraction Scheme. (Enter a new set of headers if none of the existing ones fits your needs.)
⯈ Click the Generate Std. Scheme button.
⯈ Type a name into the input box that opens and click OK. Your new Scheme will appear in the Extraction Schemes panel on the Home tab.
Alternatively, you can also create Standard Schemes via the Extraction Wizard. This way, you can use the Standard Format only for some columns in order to use other columns for other methods, fixed text or commands such as <Time> or <AutoFolder>. (See Extraction Wizard: Use Standard Format checkbox.)
Finally, if you already have a Template based on the keys you want to use for your Extraction Scheme, another option is to right-click into the Templates panel on the Home tab, select Edit from the context menu and then click the Create Extraction Scheme button. (For more information, see Creating a Template: Template Wizard.)
5.4.2 The Generic Scheme
The Generic Scheme is a built-in Scheme which is shown as “$Generic” in the Extraction Schemes panel on the Home tab. (The “$” merely indicates that it's an internal Scheme that doesn't exist as a separate file on your hard-disk.)
The Generic Scheme extracts data from a list of arbitrary keywords followed by a colon and a space and then the information to be captured.
As an example, take the following list of data:
Auto Book Data:
Date: 2021-12-01
Client: Sample Company, Ltd.
Email: noreply@autobook.leininger.de
PO: ABC20211201
Task: Data entry
Deadline: 2021-12-31
Amount: 1000
Currency: USD
⯈ If you have Auto Book running, try it out: Select the list above and then press CTRL+SHIFT+E
. If you haven't changed the Default Scheme setting, the Generic Scheme will be preselected and the extracted data shown in the Data Preview. (If you have changed the Default Scheme setting and the Generic Scheme is not preselected, select it manually by clicking on it.) You can then add these data to the sample Database or just cancel the operation for now.
The data to be captured by the Generic Scheme have to fulfill the following conditions:
- No empty lines are allowed between consecutive keywords.
- Keyword and data to be extracted must be separated by a colon. (Keyword and data are allowed to be blank; so strictly speaking, a single colon in each line is sufficient.)
In the case of Standard Schemes, the position and order of the keywords and data within the text doesn't matter because they are determined in advance (i.e. when setting up the Extraction Scheme). In contrast, in case of the Generic Scheme, the keywords are not known in advance and instead also extracted from the text by searching for a trigger line (see below) followed by keyword-data lines or, if no trigger line is not found, the longest block of keyword-data lines and assigning the found keywords to the Database columns in the order in which they appear. In other words, the Generic Scheme generates identical extraction results to a Standard Scheme if and only if the keywords (1) are arranged in a single block of lines with no empty lines, (2) are arranged in the order of the columns defined by the Standard Scheme, and (3) there is a trigger line or no longer block of keyword-data lines (lines containing a colon) is found elsewhere in the text.
When using a Template for sending data, condition (1) will be automatically satisfied, while condition (3) is not likely to be violated in typical emails. So as long as the recipient is happy to store the data in the given column order, the Generic Scheme will correctly capture these data. Thus, the typical bilateral use case of Auto Book really doesn't need any other Extraction Schemes apart from the Generic Scheme.
If you are using Auto Book for sending data, it is recommended to tell Auto Book that a keyword list begins by starting off the list with a “trigger line”. The content of this trigger line must be “Auto Book Data:”, as in the example above, or alternatively just three slashes, as shown below:
///
Keyword: Data …
If you omit the trigger line, Auto Book will analyze your text to determine the longest section of consecutive lines of “keyword: data” and extract the data from this list. For example, if you are processing an email and the first line is “Dear Sir or Madam:”, this line will be ignored if further below is a longer list of several keywords followed by colons.
Note that the keys are only for informational purposes. They show up in the leftmost column of the Data Preview window, but have no other function. So in principle, you can also simply start each line with a colon, like this:
Auto Book Data:
:2021-12-01
:Sample Company, Ltd.
:noreply@autobook.leininger.de
:ABC20211201
:Data entry
:2021-12-31
:1000
:USD
If you select the text and press CTRL+SHIFT+E
again, you will notice that the keys on the left side of the extracted data are missing. Everything else works the same way.
5.4.3 Custom Schemes: Extraction Wizard
Custom Schemes are much more versatile than Standard Schemes and allow you to extract data from text of (almost) any format. They are typically employed when the sending party does not use Auto Book, but still uses a consistent format. They can also be useful for grabbing data from a cloud-system or other situations where you want to store structured data in a Database.
Custom Schemes allow you to define the data to be extracted based on their relative position within the text, based on keywords, symbols, components of words, and more. For instructions on how to create Custom Schemes, see Extraction Wizard.
6. Sending Data
6.1 Quick Overview
For sending data, Auto Book allows you to create Templates. Templates save time and make sure that data can be exchanged with minimal effort.
When setting up a Template:
- Add all information to the Template that normally doesn't change, e.g. keywords such as “remuneration”, “PO number”, etc., a salutation, legal terms, …
There is no limit to the number of Templates you can set up. Thus, you could have a single Template for all recipients or set up a different Template for each recipient and/or for each type of project, for example.
To send data to a recipient:
- Double-click the Template to open it.
- Add the remaining, non-static data, e.g. values for remuneration, PO number, etc.
- Optionally, add the data of the filled-in Template to one of your local Databases via the Add to Database button.
- Paste the filled-in Template into an email or other message and send it.
As the data you enter into a Template are formatted according to the Standard Format, the recipient can easily add these data to a Database via a Standard Scheme or the Generic Scheme. Thus, the sender and recipient will have identical data in their respective Databases, which comes in handy when comparing invoice data, for example.
6.2 Templates
Templates are simple structured text files based on the Standard Format. That is, they contain a list of keywords followed by colons after which the needed data is added when preparing a message for a recipient. In addition, they may contain arbitrary text before and after this colon-separated keyword-data list, typically used for addressing the recipient and providing additional information.
The data can be easily added to a Database of the sender via an opened Template's Add to Database button (e.g. to a Database tracking outgoing purchase orders). The recipient who receives the data can then also add these data to a Database using a Standard Scheme or the Generic Scheme.
Auto Book Databases consist of 10 data columns. Templates, on the other hand, allow you to include up to 20 keyword-data lines. That's because not all information might be relevant to both sender and recipient – for example, the recipient's name, being obvious to the recipient, would probably not need to be included in the recipient's Database, while the sender's name would not be needed in the sender's Database. Therefore, Auto Book accommodates up to 20 lines, covering the theoretical limit where the two sets of information used by sender and recipient are non-overlapping.
For each keyword included in your Template, you can also define default data. For example, if you include a keyword for your own name, you probably want to enter your name as default data so you don't need to type it each time you are using the Template.
These default data also accept <Time> and <Time.Format> commands in the way same way as Extraction Schemes, allowing you to automatically insert the current date and/or time in a user-defined format. For more information, see Time Control Codes.
Furthermore, it is possible to connect an Extraction Scheme to a Template via the Connect Scheme dropdown list of the Template Wizard. When processing Template data in order to add them to a Database, this Extraction Scheme is then automatically pre-selected in the Data Preview along with the Extraction Scheme's Connected Database (if any).
6.2.1 Creating a Template: Template Wizard
To create a new Template, right-click into the Templates panel on Auto Book's Home tab and select Create new from the context menu.
The Template Wizard will open.
The two large fields at the top and bottom allow you to enter arbitrary text which will appear before and after your keyword-data list.
In the middle section of the window, 2 x 10 fields are provided for entering keys (left column) and their default data (right column). Default data can be arbitrary text or <Time> and <Time.Format> commands.
If you want to use more or less than 10 keys, enter the desired number into the Number of Keys field at the top of the screen and then click Apply.
Load Column Headers: This button allows you to load a set of column headers you have saved beforehand (for use with a Database and Extraction Scheme) and use these header names as keys for your Template. After selecting a row of column headers, their names will be inserted automatically into your Template.
The Add Colons checkbox is activated by default. When activated, colons are added automatically between each key and its data. In this case, don't add colons manually, or you will end up with two colons per line. If you deactivate the checkbox, you can enter a symbol different from a colon to separate keys and data by typing directly into the key fields (left column). Note, however, that the Create Extraction Scheme button (see below) works only for colon-separated keyword-data lists. To create an Extraction Scheme for different symbols, use the Extraction Wizard (Sub-Line Limitations).
Use Trigger Line: A trigger line is a line that tells Auto Book during extraction operations that a block of key-data lines begins. This line will be inserted immediately before the key-data lines when you open the Template. The trigger line is optional, but improves performance if the extracting party uses the $Generic Scheme for extraction and removes ambiguity in case a text contains more than one block of key-data lines. Apart from that, the trigger line Auto Book Data: informs the receiving user that you are using Auto Book and that your data is formatted appropriately. If you choose the option “///”, three slashes will be inserted instead of “Auto Book Data:” – functionally, there is no difference. If you prefer not to use a trigger line at all, choose the option None.
Connect Scheme: This dropdown menu allows you to select an Extraction Scheme to connect with your Template. A Scheme connected to a Template will be automatically preselected in the Data Preview window when saving a Template's content to a Database (see Adding Template Data to a Database).
Create Extraction Scheme: This button allows you to easily create an Extraction Scheme based on your Template. This Extraction Scheme will use the Standard Format, meaning it will extract the data following the colons of your keyword-data list. After clicking this button, you will be given the option to deselect any key you don't want to include in the Scheme. This can be useful if you want to create separate Extraction Schemes for sender and recipient, for example.
Reset: Click this button to clear all text you have entered and start from scratch. This action cannot be undone.
Exit: Click this button to exit the Template Wizard.
Save: Click this button to save your Template. After saving, the Template will automatically appear in the Templates panel on the Home tab.
6.2.2 Editing Templates
To modify a Template, right-click its name in the Templates panel on the Home tab and select Edit. The Template Wizard will open and display the Template's information. Make edits as necessary. For details, see Creating a Template: Template Wizard above.
6.2.2.1 Opening a Template
To open a Template, simply double-click it in the Templates list on the Home tab. (Or alternatively, right-click and select Open.) Then fill in the remaining data you want to transmit to the recipient.
When a Template is opened, its content is automatically copied to the clipboard so that you can immediately insert it into an email (or other message) by pressing CTRL+V
. You don't need to select the text and press CTRL+C
. The same holds for the data you enter after opening the Template – the clipboard is always automatically updated to reflect the Template's content.
In case you still needed the clipboard's prior content, there is a ⟲ button (undo) in the right top corner of the window. Click this button to restore the clipboard's original content.
To close the Template, click Close.
6.2.2.2 Adding Template Data to a Database
To add the Template data to a Database, simply click the Add to Database button. The Data Preview window will appear, and the Extraction Scheme connected to the Template (if any) will be pre-selected.
Click Add to Database to save your data; for more information, see Data Preview.