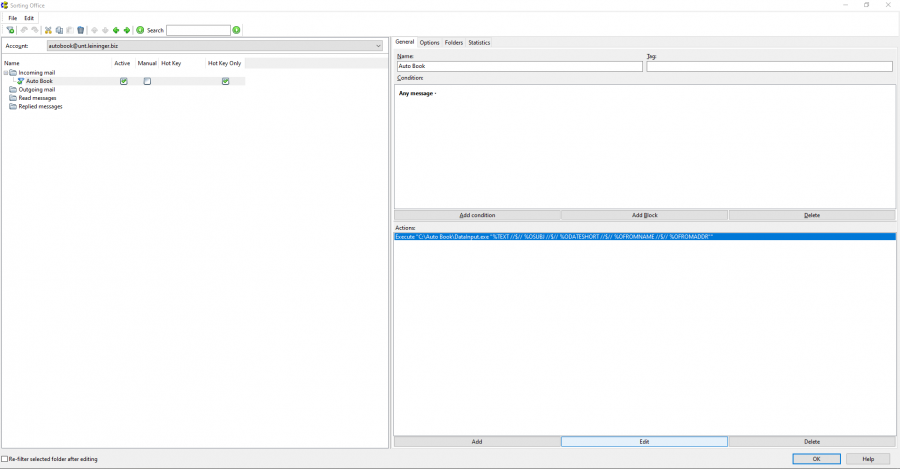Setting up The Bat for Auto Book
The Bat is an email client that allows for running a program and passing email contents such as text body, subject, etc. as parameters to that program via a hotkey (available for download on the publisher's website, although not free).
Thus, Auto Book can access all relevant data associated with an email and process them using extraction schemes.
The advantage over using Auto Book's extraction hotkey (default: CTRL+SHIFT+E) to send data to Auto Book is twofold:
1) In case you don't only need information from the email text body, but also information contained in the email's headers such as subject, sender name, sender address, or date, Auto Book will receive and process all data by pressing a single hotkey, while normally, you would have to either concatenate the data beforehand or open and select the email source.
2) Using The Bat allows you to associate the Extraction Scheme and Database you want to use with a hotkey, i.e. you can set up different hotkeys to pre-select different Extraction Schemes/Databases in the Data Preview, for example depending on the client that sent the email.
Here's how to set up The Bat for data transmission to Auto Book:
⯈ Open The Bat.
⯈ Open the Sorting Office for the account you are going to use: In the tree view, click on the account you are going to use and press CTRL+SHIFT+S (or select Account > Sorting Office/Filters from the menu).
⯈ In the Sorting Office, select File > New Filter from the menu.
The settings of the new filter are shown in the right-hand panel of the Sorting Office.
⯈ On tab General, which is opened by default, enter a name for the filter into the Name: field, for example “Auto Book”.
⯈ In the Condition: field below, The Bat shows an incomplete filter condition reading Sender contains. Click on the word Sender and select Any message (the bottommost option in the dropdown menu that opens).
⯈ Below the Actions: field, click on the Add button.
⯈ From the dropdown menu that opens, select Run external action.
⯈ In the dialog that opens, if you do not want to pre-select a specific extraction scheme or database, paste the following text into the Command line field, replacing “C:\Auto Book” with your Auto Book folder (the folder where AutoBook.exe is located):
C:\Auto Book\DataInput.exe "%TEXT //$// %OSUBJ //$// %ODATESHORT //$// %OFROMNAME //$// %OFROMADDR"
In this case, Auto Book will decide which extraction and database to pre-select in the Data Preview, i.e. the software will pre-select the Default Extraction Scheme selected on Auto Book's Home tab and, if configured, its Connected Database. If no Database is connected, the Default Database will be used.
⯈ To indicate a specific extraction scheme and database, paste the following text into the Command line: field, replacing [extraction scheme] with the name of the extraction you want to use (the name shown in the Extraction Schemes panel of Auto Book's Home tab) and [database] with the database name you want to use (the name shown in the Databases panel), and replacing “C:\Auto Book” with your Auto Book folder (the folder where AutoBook.exe is located). Do not include the square brackets.
C:\Auto Book\DataInput.exe "%TEXT //$// %OSUBJ //$// %ODATESHORT //$// %OFROMNAME //$// %OFROMADDR //$// [extraction scheme] //$// [database]"
Example:
C:\Auto Book\DataInput.exe "%TEXT //$// %OSUBJ //$// %ODATESHORT //$// %OFROMNAME //$// %OFROMADDR //$// Client1 //$// OverseasClients"
⯈ To indicate only a specific Extraction Scheme, but not a Database, use the following line instead, replacing [extraction scheme] with the name of the extraction you want to use (the name shown in the Extraction Schemes panel of Auto Book's Home tab) and replacing “C:\Auto Book” with your Auto Book folder (the folder where AutoBook.exe is located). Do not include the square brackets.
C:\Auto Book\DataInput.exe "%TEXT //$// %OSUBJ //$// %ODATESHORT //$// %OFROMNAME //$// %OFROMADDR //$// [extraction scheme]"
In this case, Auto Book will pre-select the indicated Extraction Scheme in the Data Preview and its Connected Database, if configured. Otherwise, the Default Database will be pre-selected.
⯈ Leave the other options unchanged and click OK.
⯈ On top of the filter settings panel, switch to the Options tab.
⯈ Activate the checkbox Execute actions of this filter by pressing this Hot Key.
⯈ In the field below, choose an arbitrary hotkey you want to use for transmitting data to Auto Book (obviously, avoid common hotkeys such as CTRL+S, CTRL+A, etc., as well as Auto Book's other hotkeys (shown on the Hotkeys tab).
⯈ Below, activate the checkbox This rule is executed only by pressing the hotkey. This makes sure Auto Book is not called every time you receive an email.
All done. Exit the Sorting Office, click on an email and press the hotkey you have chosen to see if the Auto Book Data Preview opens. (If not, you probably haven't provided the proper path to the Auto Book folder.)
Note there are other ways to configure The Bat depending on your needs. For example, you could leave the checkbox This rule is executed only by pressing the hotkey unchecked and restrict the filter to a specific folder on the filter's Folders tab if you have a specific email folder where only purchase orders are received and you want to call Auto Book automatically whenever that happens. Or you could configure a filter that calls Auto Book automatically when a certain trigger word such as “purchase order” is included in the subject line. The Bat offers a lot of flexibility and savvy users might have other ideas.