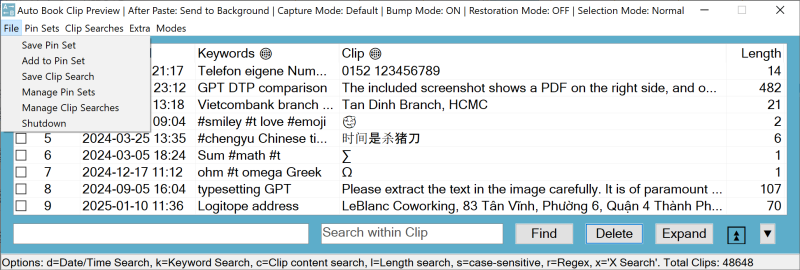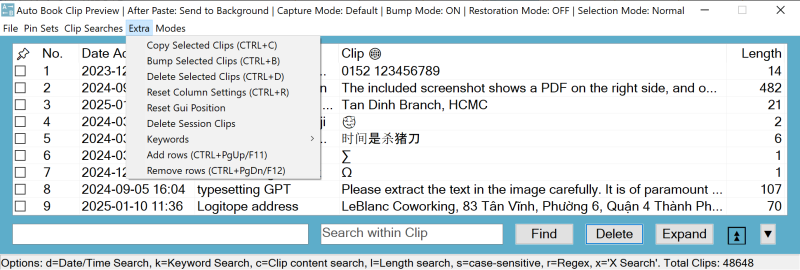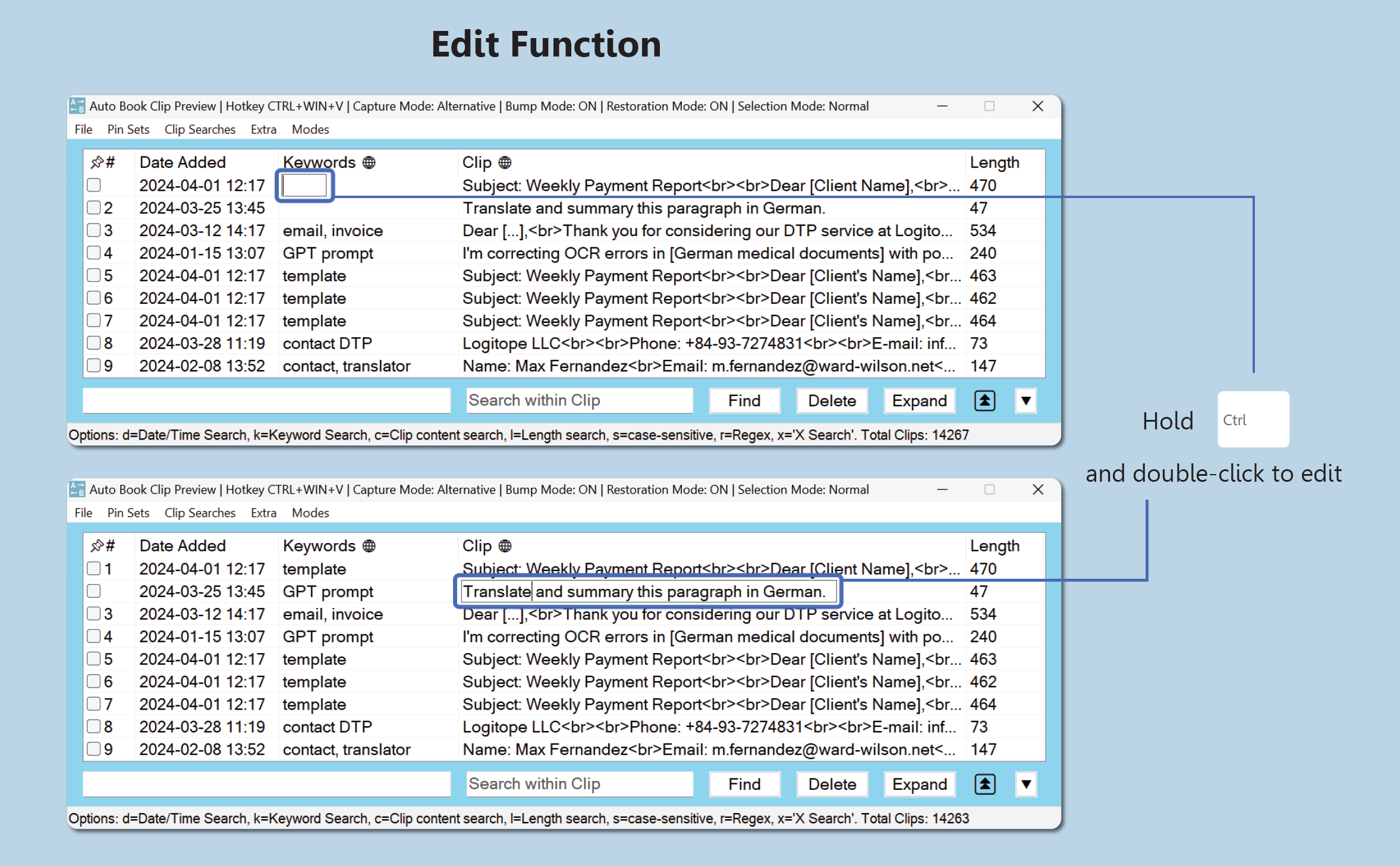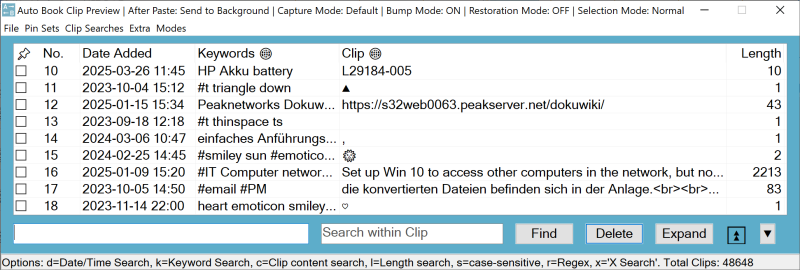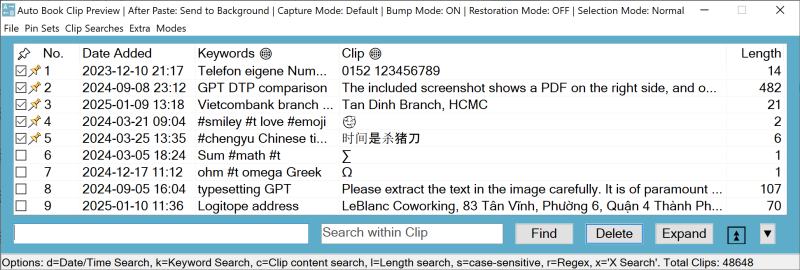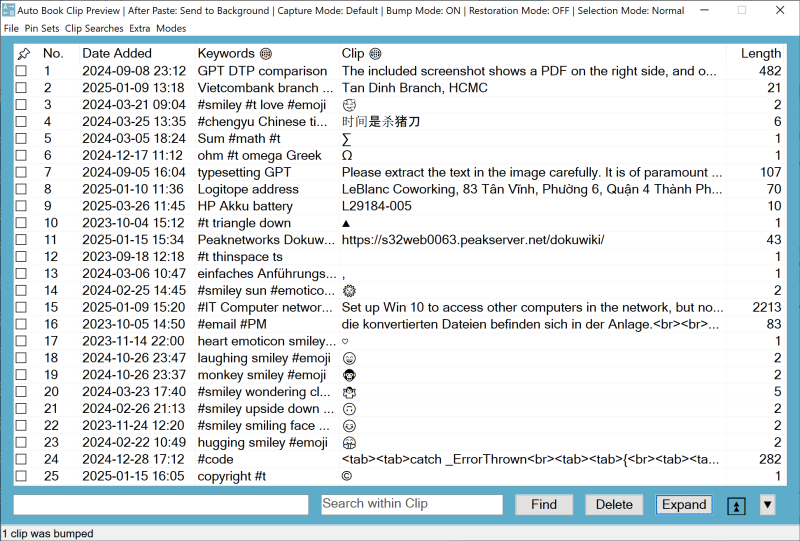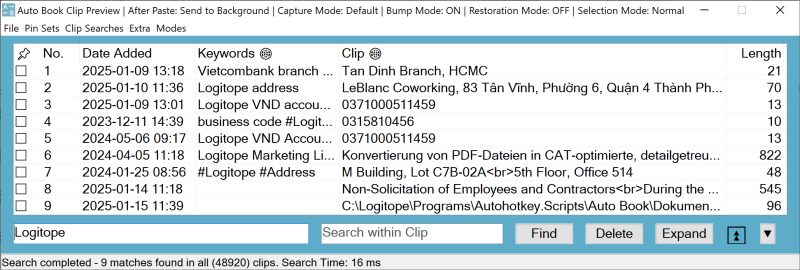This is an old revision of the document!
Table of Contents
AutoBook Clip Manager: User Manual
> > Download here < < It's 100% free.
Help & Support
⯈ FAQs
Our community
⯈ AutoBook Forum
1. Introduction
This user manual describes the Clip Manager module in Auto Book.
The Auto Book Clip Manager interconnects your clipboard with an infinite text repository and a flexible, powerful, extremely fast search function. It not only manages your session clips for later use but also keeps all previously clipped information available at your fingertips - for months, years and your whole life.
Whenever you press the hotkey (default: CTRL
+ WIN
+ V
), the Clip Preview pops into the foreground. Double-click any clip or press CTRL
+ Number
to paste a clip into the last active application (see Keyboard Shortcuts).
To search, simply start typing your terms after you have pressed the hotkey – the results will show up in real-time. All available options are detailed in Chapter Searching.
Scroll forward/backward in the clip archive or in search results using the mouse wheel or PgDn
/PgDn
key.
Pin clips to keep them at the top of the table until unpinned - they'll persist across restarts.
Save and reload Pin Sets for highly efficient, context-dependent information retrieval and pasting – a primary use case are collections of AI prompts for different applications.
Save and rerun Clip Searches for dynamic access to clips matching defined criteria – such as clips from last quarter tagged containing the term “PO” or code snippets tagged #Python.
Five switchable modes allow adjusting the Clip Manager's behavior to your exact needs – and changing it conveniently via hotkeys whenever needed.
The Clip Manager offers numerous Keyboard and Mouse Shortcuts for an optimized user-experience. The logical concept makes memorization easy.
Pasting clips is as fast as it gets, with the Clip Preview popping to the foreground faster than the brain can process. The pasting operation to a 3rd application leverages the in-built system function and therefore works with the exact same speed as when pressing CTRL+V to paste the clipboard content.
To further streamline pasting, the Clip Preview remembers two separate screen positions – on the same or different monitors – and can be flipped between both positions by a hotkey to move the window out of the way should the target application happen to be covered by it.
Adjust the size of clip table between 1 and 25 rows by pressing Ctrl
+PgDn
/PgUp
to fit your use case.
In the interest of a low memory footprint and real-time search ability, the Clip Manager only stores plain text without formatting. Images are ignored, but file paths are captured when a file on the local computer is copied.
Duplicates are automatically removed from the clip table before being displayed.
All your clip archive files are linefeed- and tab-separated plain text files. You will find these files in the folder [Auto Book program folder]\SystemData\Clips\, and you can access them with any text editor or spreadsheet application (but see important notes in section Manually Editing Clip Files).
The Clip Manager uses a transactional, line-based database concept that minimizes disk usage. Clip operations normally happen in-memory, and changes are only dumped to disk at predefined times.
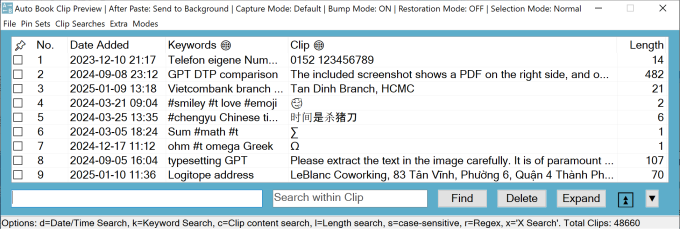
Use Case Examples
- Capture information such as names, email addresses, URLs, bank account numbers, birthdays.
- Store email fragments or other text snippets for reuse, using the X search for quick retrieval.
- Include user instructions and knowledge for future reference.
- Include special symbols such Greek letters, foreign language characters, and emoticons and add keywords for easy access.
- Use the clip archive as a life-research tool for recalling past events, trips, or research.
- Store noteworthy chat comments or personal messages.
- Collect code snippets for efficient insertion into your code when needed.
2. Starting the Clip Manager
1) Download Auto Book.
2) Create a directory for Auto Book wherever you like, and place autobook.zip into that directory.
3) Unzip autobook.zip in this folder.
4) Double-click autobook.exe.
The Clip Manager is activated by default.
No installation is required. You can run Auto Book from anywhere, including USB drives.
For a quick start to dive in AutoBook, have a look at our intro videos. Some were made with a previous AutoBook version, but the core functions are the same.
- Introduction Video
- Basic Operations
- Search Functions
- Advanced Searching
3. Basic Configuration
The basic settings for the Clip Manager are accessible on Auto Book's Clip
tab.
3.1 Activating/Deactivating the Clip Manager and Displaying Clips
To activate/deactivate the Clip Manager, check/uncheck the Activate Clip Manager
checkbox.
To display your clip archive, click the Show Clips
button or press the Clip Preview Hotkey.
3.2 Capture Mode Checkbox
Toggle the Capture Mode by switching the radio button between Capture by Default
and Capture only when using Alternative Hotkey
.
3.3 Hotkeys
3.3.1 Clip Preview Hotkey
The Clip Preview hotkey is the hotkey that opens the Clip Preview with a list of previously captured clips. This is the main interface for interacting with the Clip Manager, allowing you to run searches, paste clips, load pin sets, and perform many other functions.
3.3.2 Alternative Hotkey for copying to Clipboard
The Alternative Hotkey for copying to Clipboard has a different function depending on the selected Capture Mode. In the Capture by default
mode, clips will be captured by default when pressing CTRL+C
and will not be captured when pressing the Alternative Hotkey. In the Alternative Mode, clips will not be captured by default, but only when the Alternative Hotkey is pressed.
3.4 Changing Hotkeys
To change any of the hotkeys, click into the field showing the key combination and press the desired new combination.
Hotkeys that already have a system-white function cannot be chosen.
If you want to include the Windows key in your combination, do not press it. Instead, check the Win key
checkbox next to the hotkey field.
Once you have set your desired combination, click the Save
button.
3.5 Capture Limits
You can set limits for which clips are captured and stored in your clip archive. In the Ignore Clips longer than (kB, 1-999)
field, set an upper limit in kB. It is recommended not to set this limit higher than necessary, as a high limit will result in the clip archive quickly growing in size if you're sometimes clipping large amounts of texts. 10kB may be reasonable for most use cases.
The Ignore Clips shorter than (chars, 0-999)
field allows you to set a lower limit in number of characters. Keep this at the default setting of 1 if you don't have a reason to exclude short clips.
3.6 Save clips to disk Checkbox
When the Save clips to disk
checkbox is activated, all clips will be stored on your hard disk and remain available after Auto Book or the computer is restarted. If you deactivate this checkbox, all newly captured clips will remain in memory only for as long as Auto Book is running and will be discarded as soon as you shut down the application. To make full use of the Clip Manager's power, keep this checkbox activated.
3.7 Rotational 2-path backup of all clips
When you activate the Rotational 2-path backup of all clips
option, it means your critical clip files will be backed up regularly, based on the number of days you set.
⯈ How the backups work: Every time a backup is made, it’s saved in one of two paths (or locations).
⯈ Alternating between paths: After each backup, it switches between the two paths. So, for example, if the first backup is saved in Path 1, the second will go to Path 2, the third back to Path 1, and so on.
⯈ Old backups are preserved: After two backups (one in Path 1 and one in Path 2), the backup in Path 1 is overwritten. This means that for every two backup intervals, the system makes sure there is always a backup that is older than the set interval (the number of days you defined). This helps you “roll back” or recover from a backup that’s at least the chosen interval old, even if the most recent backup was just created.
In short: The system keeps two paths of backups, and after each two intervals, it replaces the older one, making sure you always have a backup that’s at least the interval length old.
3.8 Operational Buttons
Compact Clips: This feature reduces the size of clips by removing unnecessary data, optimizing storage space. Compacting is automatically performed when a certain amount of overhead is detected, so you typically don't need to worry about it. However, if you plan to manually edit the files in your clip archive folder — for example, by deleting unwanted clips from the underlying text files — it is absolutely mandatory to compact the clips first. Then, shut down the Clip Manager (or Auto Book) while making edits and restart it only after you're done. Failure to do so may result in unintended loss of clips and other issues.
Open Clip Folder: Opens the folder where your clips are stored for manual access. Before editing any of the files, you must compact the clip archive (see note for compacting clips.
Delete All Clips: Moves all clip files to the Recycle Bin. To permanently delete the clip files instead without using the Recycle bin, open the clip folder and delete the contained files manually.
Restore Defaults: Resets all settings to their original default values.
4. The Clip Preview
The Clip Preview is the main interface for interacting with the Clip Manager, allowing you to run searches, paste clips, load pin sets, and perform many other functions.
It central feature is a table showing recent clips, with the most recent being topmost. Recent in this context means the clips what were last added, edited, or bumped. Bumping is performed by default after pasting, but can be toggled via the Bump Mode setting.
Note that clips with manually assigned keywords are given priority over clips without keywords – when you start the Clip Manager, all your clips with keywords will be listed first. During the session, these will move further down in the table as you clips are added or bumped.
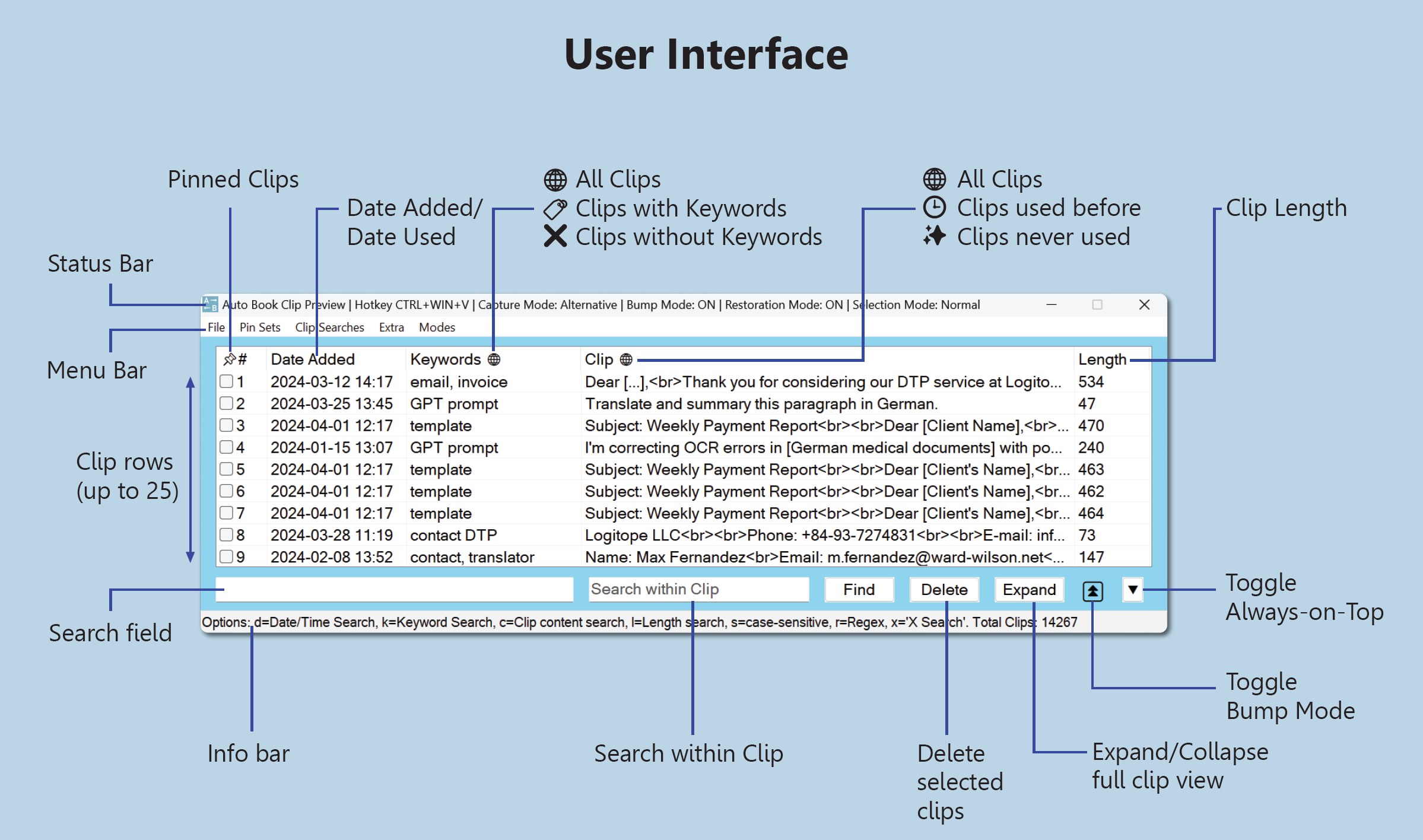
4.1 Five Columns of the Clip Preview
4.1.1 No. Column
Each clip in the table has a row number, shown in the first column, No. This row number can be used to paste clips by a keyboard shortcut – that is, by pressing CTRL + this number or only this number (see Selection Mode).
The checkbox shown in this column is for pinning clips. When you check it, a clip is pinned to the top of the table; when you uncheck is, the clip is unpinned.
Clicking on the header of this columns pins all clips, if no clips are currently pinned. This effectively freezes the Clip Preview. If some clips are pinned already, clicking on the header unpins all clips. If you click the header while holding Shift, the same logic is applied to only the currently selected clips. That is, all selected clips will be either pinned or unpinned.
4.1.2 Date Added Column
The second column, Date Added, shows the time at which the clip was originally added to the database. You can click on the header of this column to switch to Date Used, which is the time of last usage. When running a Date Search, matching is performed against whatever is currently shown in this column, either date added or date used.
4.1.3 Keywords Column
The third column, Keywords, shows the keywords assigned to each clip. You can add and edit these keywords by holding control and then double-clicking onto the keyword field. Clicking on the header of this column cycles the Keyword filter (Only Clips with Keywords → Only Clips without Keywords → All Clips).
4.1.4 Clip Column
The fourth column, Clip, shows the actual clip content. The clip content can also be edited in the same way as keywords – by holding control and then double-clicking onto the clip field –, as long as the clip is shorter than 260 chararacters. For longer clips, click the Expand button to display the Full Clip View which allows you to edit clips with convenience. Clicking on the header of this column cycles the Clip filter (Only Clips used before → Only Clips never used before → All Clips).
4.1.5 Length Column
The fifth and last column, Length, indicates the number of characters in each clip.
4.1.6 Searching in Columns
In Searches, each column can be referenced by its initial letter, ie. d
, k
, c
, and l
, so that k Logitope
would a search for Logitope
in the Keywords column. For details, see Search Modifiers.
4.2 Controls at the Bottom
Several input fields and buttons are arranged along the bottom of the window:
Clip Search Box: The wide input field on the left is the Clip Search Box. To search for clips, enter your search pattern here – see section Searching Clips.
Find in Clip Box and Find button: To the right of the Clip Search Box is the Find in Clip Box with a Find button. Use these control to find a term within a longer clip – see section Finding Terms within Clips.
Delete button: Select one or more clips and press this Button to delete them. See Deleting Clips.
Expand: Press this button to open the Full Clip View.
⏹️/⏫: Press this button to toggle the Bump mode.
▲/▼: This button enables you to toggle the always-on-top mode.
4.3 Status Bar
The grey status bar at the very bottom of the window normally shows the available Search Modifiers and the number of total clips in your archive. If changes to display relevant information after certain user operations, for example number of deleted clips after deleting or the number of matches when Searching.
In this example, the standard text is shown:

4.4 Full Clip View
The Full Clip View as a larger panel for displaying and editing clips with the convenience. Click the Expand button to open it. When you do, the Expand button changes into a Collapse button, which allows you to close the Full Clip View again.
The Full Clip View automatically takes all the remaining space from the bottom end of the Clip Preview down to the bottom of the screen.
Any changes you make to a clip in the Full Clip View are automatically saved.
4.5 Menu Bar
The menu bar of the Clip Preview provides access to various functions and settings.
4.5.1 File Menu
The File menu is used for saving and managing Pin Sets and Clip Searches, and also provides an option to shutdown the Clip Manager.
Save Pin Set: This option saves the currently pinned clips as a Pin Set. You'll be prompted for the Pin Set name.
Add to Pin Set: This option adds the currently pinned clips to a Pin Set. You'll be prompted to select the Pin Set.
Save Clip Search: This option saves the current search string shown in the search field as a Clip Search. You'll be prompted for the Search name (which can be identical to the search string).
Manage Pin Sets: Shows a dialog that allows you to delete, load, and rename Pin Sets.
Manage Clip Searches: Shows a dialog that allows you to delete, load, and rename Clip Searches.
Shutdown: Shuts down the Clip Manager. This is the same as unchecking the Activate Clip Manager checkbox on the Clip tab (see Basic Configuration). When shut down, the Clip Manager will not capture any clips and the Clip Preview cannot be displayed until you reactivate it again.
4.5.2 Pin Set Menu
The Pin Set menu shows a list of all your saved Pin Sets. It is automatically updated whenever you create or delete a Pin Set. It is designed to allow you loading Pin Sets in the quickest possible manner:
You can load a Pin Set simply by clicking on its name in the menu.
4.5.3 Clip Searches Menu
The Clip Searches menu shows a list of all your saved Clip Searches. It is automatically updated whenever you create or delete a Clip Search. It is designed to allow you loading Clip Searches in the quickest possible manner:
You can load a Clip Search by simply by clicking on its name in the menu. The search string is immediately shown in the search field, and the search is automatically executed and the clips table updated as matches are found.
4.5.4 Extra Menu
The Extra menu provides access to various useful functions.
Copy Selected Clips (CTRL+C): Click this option to copy all selected clips into the Windows Clipboard. Multiple clips will be separated by linefeeds.
Bump Selected Clips (CTRL+B): Click this option to bump all selected clips, that is move them to the top of the clip table.
Delete Selected Clips (CTRL+D): Click this option to delete all selected clips.
Reset Column Settings (CTRL+R): Click this option to reset the column settings for column 2 (date), 3 (keywords), and 4 (clip) to their defaults. Specifically, this means that the date column is reset to show the Date Added, if it's currently set to Date Used, the keywords column is reset to show all clips, whether they have keywords or not, and the clip column is also reset to show all clips, whether they have been used before or not. (See Five Columns of the Clip Preview for more information).
Reset Gui Position: This option resets the screen position of the Clip Preview to the default position. Both alternate positions are reset, the “flip” position as well as the “flop” position. (See Flipping the Gui.) Specifically, the normal (flip) position is reset to the left top corner of the primary monitor, and the flop position the top right corner.
Delete Session Clips: Click this option to delete all clips newly captured since Auto Book was started last time both from memory and from the hard disk, in case they already have been dumped to disk.
Important note: To protect the user from deleting clips that were meant to be kept, clips with manually assigned keywords are not eliminated with this function. You can delete such clips manually using the Keyword filter or typing rk .
into the Clip Search Box. Then, select and delete the clips you want to remove. Privacy note: This method of deleting clips doesn't purge the hard-disk as does the Delete Session Clips function for clips without keywords. To purge the hard-disk, you need to compact your clip archive.
Keywords:
The Keywords sub-menu provides access to four options:
- Copy Selected Keywords (CTRL+SHIFT+C): Copies the keywords of currently selected clips. If multiple clips are selected, they will be copied as separate lines (that is, separated by linefeeds).
- Append Clipboard Content (CTRL+V): Appends the current clipboard content to the keywords of the currently selected clips.
- Replace with Clipboard Content (CTRL+SHIFT+V): Replaces the keywords of the currently selected clips with the current clipboard content, or adds the clipboard content if there are no keywords yet
- Remove: Removes all keywords of the currently selected clips.
Add rows (CTRL+PgUp/F11): This option adds three additional rows to the clip table. The GUI is also expanded to make room for the larger table.
Remove rows (CTRL+PgDn/F12): This option removes three rows from clip table, and the GUI is also suitably shrunk.
4.5.5 Modes Menu
The Modes menu allows you to switch the Clip Manager's modes – Afterpaste Mode, Bump Mode, Capture Mode, Restoration Mode and Selection Mode. See Modes for details.
5. Modes
Five modes allow you to adjust the Clip Manager's behavior according to your use case and preferences.
Switching the modes is easy via the menu or a keyboard shortcut. You can even change the setting without interrupting the Input state – that is, you can change the mode without the target application losing keyboard focus.
For all modes except Capture mode, the hotkey is Ctrl
+Shift
+[first letter of the mode's name], that is Ctrl
+Shift
+A
for Afterpaste mode, Ctrl
+Shift
+B
for Bump mode, Ctrl
+Shift
+R
for Restoration mode and Ctrl
+Shift
+S
for Selection mode. The Capture mode doesn't use the same pattern because it's taken for copying keywords; instead, the Capture mode is switched by Ctrl
+Shift
+Q
.
5.1 Capture Mode
In the default mode, all clips you make on your computer by pressing CTRL+C are automatically added to the text repository, provided they don't exceed a user-defined size limit. By pressing an alternative hotkey (CTRL+WIN+C by default; user-definable), capturing of clips can be suppressed for sensitive data.
In the alternative mode, clips are stored only when the alternative hotkey is pressed and are not captured when CTRL+C is pressed normally. To activate the alternative mode, click the Capture only when using Alternative Hotkey radio button on Auto Book's clip tab or select Modes - Capture Mode - Capture with Alternative Hotkey from the Clip Preview menu.
The Capture mode can be switched via the Extra menu of the Clip Preview, the radio buttons on Auto Book's Clip tab, or the shortcut Ctrl
+Shift
+Q
, which does not interrupt the Clip Preview after you have pasted the clip by double clicking it or pressing a hotkey.
You may choose between Sent to Background
, Stay in Place
, and Repeat
.
Sent to Background: In this mode, the window is sent into the background after your clip has been pasted. It's best if you are focused on your target application and want to restore the same window arrangement you had before you opened the Clip Preview. This mode is most suitable for most use cases.
Stay in Place: In this mode, as in the Sent to Background
mode, the focus is returned to the last used application after pasting a clip. However, the Clip Preview it is not explicitly sent to the background, that is, it will stay above any other windows that may be on your screen. Choose this mode if you don't like the Clip Preview disappearing after pasting a clip.
Repeat: This mode is designed for rapid pasting of multiple clips. After you have pasted a clip, the Clip Preview automatically re-enters Input State, allowing you to paste the next clip by double-clicking it in the Clip Preview or by pressing its shortcut. Optionally, additional symbols are inserted between consecutive clips, namely either Tab, Enter, Space, Comma, or Comma and Space. This is useful for example for filling an Excel table or web forms.
The Afterpaste mode can be switched via the Extra menu of the Clip Preview, or the shortcut Ctrl
+Shift
+A
, which does not interrupt the Clip Preview.
Button shows ⏫: Bump mode is currently set to Bump Pasted Clips to Top.
Button shows ⏹️: Bump mode is currently set to Keep Pasted Clips in Queue:.
Alternatively, like the others modes, the Bump mode can be switched via the Extra menu of the Clip Preview, or the shortcut Ctrl
+Shift
+B
, which does not interrupt the Clip Preview four consecutive times – pressing CTRL+V
is enough.
The Restoration mode can be switched via the Extra menu of the Clip Preview, or the shortcut Ctrl
+Shift
+R
, which does not interrupt the Clip Preview has been opened, as an alternative to double-clicking the desired clip.
Easy: Select by Number: In this mode, the pasting operation is triggered by pressing simply the clip's row number (without control), if: The Clip Preview is in Input Mode, or the Clip Preview is in active state and the Search field is blank.
This mode is useful if you want to paste clips using the keyboard and your hand is not big enough to hold control and at the same time reach their numbers further away on the keyboard like 8, 9, or 0, or you simply like the added convenience.
The downside of this mode is that you might accidentally trigger a pasting operation if you want to search for a string starting with a digit. Although you can bypass the pasting operation by first typing a single space into the search field and then the desired digit, it's easy to forget in everyday usage.
Normal: Select by CTRL+Number: In this mode, the pasting operation is triggered by holding control and then pressing the clip's row number. This mode avoids accidental triggering of pasting operations by pressing simple numbers, but you'll need big hands to reach the further-away positioned numbers if you want to operate single-handedly.
The Selection mode can be switched via the Extra menu of the Clip Preview, or the shortcut Ctrl
+Shift
+B
, which does not interrupt the Clip Preview [default – user-adjustable]
CTRL
+Win
+C
: Alternate Hotkey for copying to Clipboard [default – user-adjustable]
5.2 Shortcuts for Pasting Clips
5.2.1 When in Normal Selection Mode
CTRL
+Number
: Paste clip with that number in the list into the target (previously active) application.CTRL
+Shift
+Number
: Paste clip with that number + 10 in the list into the target (previously active) application. Does not work with numbers on the keyboard's numeric keypad.
5.2.2 When in Easy Selection Mode
Number
: Paste clip with that number in the list into the target (previously active) application.Shift
+Number
: Paste clip with that number + 10 in the list into the target (previously active) application. Does not work with numbers on the keyboard's numeric keypad.
5.3 Shortcuts for Mode Selection
CTRL
+Shift
+A
: Afterpaste Mode – Switch between Send to Background, Stay in Place, or Repeat.CTRL
+Shift
+B
: Bump Mode – Switch between Bump Pasted Clips to Top and Keep Pasted Clips in Queue.CTRL
+Shift
+Q
: Capture Mode – Switch between Capture by Default and Capture with Alternative Hotkey.CTRL
+Shift
+R
: Restoration Mode – Switch between Restore Clipboard after Pasting and Keep Pasted Content in Clipboard.CTRL
+Shift
+S
: Selection Mode – Switch between Easy: Select by Number and Normal: Select by Ctrl+Number.
5.4 Shortcuts for Clip Operations
CTRL
+D
: Delete selected clips.CTRL
+Shift
+d
: Reset search and column settings (filters).CTRL
+R
: Reset column settings (filters).CTRL
+B
: Bump selected clips to top.CTRL
+C
: Copy selected clips, separated by tabs for columns and newlines for each clip.CTRL
+Shift
+C
: Copy selected keywords.CTRL
+C
: Append current clipboard content to keywords of selected clips.CTRL
+Shift
+V
: Replace keywords of selected clips with current clipboard content.
5.5 Shortcuts for Gui and Scroll Operations
PgDn
: Scroll down (also with mouse wheel)PgUp
: Scroll up (also with mouse wheel)CTRL
+Home
: Jump to beginning of list (when scrolled down)CTRL
+End
: Jump to previous maximum scroll position for the current search/filter state.
5.6 Shortcuts for Search, Filters and Pins
F2
: Switch between Date Added and Date Used – same as clicking on header of the Date Added column.
6. Basic Clip Operations
6.1 Selecting Clips
You can select one or more clips in order to copy, delete, or bump them, for example.
To select a clip, simply click on it. The clip has been selected when it is highlighted with a blue background.
To select multiple clips, hold control and click them. To select a range, click the first clip of the desired range, then hold shift and click the last clip of the range.
6.2 Copying Clips
Select the clips to copy, then press Ctrl
+ C
. Multiple clips will be separated by linefeeds.
6.3 Deleting Clips
Select the clips to delete, then press Ctrl
+ D
, or click the Delete button.
6.4 Bumping Clips
Select the clips to bump, then press Ctrl
+ B
.
6.5 Editing Clips
There are two ways to edit clips. To edit short clips, that is clips shorter than 260 characters, you can hold your keyboard's Control key and double-click onto the clip. A small edit box will appear where you can make adjustments.
Important note:
When you open the Clip Preview by the Clip Preview hotkey, it is initially in Input State, indicated by the blinking of the status bar. In the state, the window waits for the user to trigger a pasting operation, and the very first mouse-click you make onto the Clip Preview will not count towards the double-click you need to make for opening the keywords editing box.
Therefore, when in Input State, first click once onto the window to enter the regular Active State, in which the status bar doesn't link any more. Then proceed to hold control and double-click to open the edit box.
6.5.1 Editing in the Full Clip View
To edit larger clips, open the Full Clip View by clicking the Expand button at the bottom of the Clip Preview.
When you select the clip in the clip table, its content is automatically shown in the Full Clip View. Make adjustments as you please.
6.6 Editing Keywords
To edit keywords, hold your keyboard's Control key and double-click on to the clip's keywords column. A small edit box will appear where you can make adjustments.
Keywords cannot be displayed or edited in the Full Clip View.
The maximum length for keywords is 259 characters.
Important note:
When you open the Clip Preview by the Clip Preview hotkey, it is initially in Input State, indicated by the blinking of the status bar. In the state, the window waits for the user to trigger a pasting operation, and the very first mouse-click you make onto the Clip Preview will not count towards the double-click you need to make for opening the keywords editing box.
Therefore, when in Input State, first click once onto the window to enter the regular Active State, in which the status bar doesn't link any more. Then proceed to hold control and double-click to open the edit box.
6.7 Running Searches
You can search clips by typing into the bottom left input box – the Clip Search Box –, and search within a clip by typing into the slightly smaller input box (Find in Clip) to the right of it and clicking the Find button.
You can clear either field simply by double-clicking into it.
The Clip Search Box can also be cleared using the shortcut Ctrl
+E
, which does not interrupt the Input State – that is, you can clear the search without the target application losing keyboard focus.
For details on search options and patterns, see chapter Searching.
6.8 Filtering
You can filter the clips displayed in the clip table by clicking the column header of the Keywords or Clip column.
The filters can be combined with each other and any search patterns. That is, any search run while a filter is active will only search through the filtered list of clips.
6.8.1 Keywords Filter
The Keywords filter filters clips based on whether keywords have been assigned or not. By default, all clips are shown. Click on the column to header or press F3
to cycle the filter to Only Clips with Keywords → Only Clips without Keywords → All Clips. The icon in the header reflects the change.
Pressing F3
does not interrupt the Input State, meaning you can switch the Keywords filter without the target application losing keyboard focus.
6.8.2 Clip Filter
The Clip filter filters clips based on whether they have been used before or not, where “used” refers to operations such as pasting and bumping. This filter is useful, for example, when older clips with keywords are shown on top, but you want to focus on recently added clips that have not been used yet. Click on the Clip column header or press F4
to cycle the filter to Only Clips used before → Only Clips never used before → All Clips. The icon in the header reflects the change.
Pressing F4
does not interrupt the Input State, meaning you can switch the Clip filter without the target application losing keyboard focus.
6.8.3 Resetting the Filters
There are three methods to reset the filters:
- Continue clicking on the column header until the filter setting has been cycled back to All Clips.
- In the Clip Preview menu, select Extra → Reset Column Settings.
6.9 Scrolling
At any time, the clip table can be scrolled down to show additional “downstream” clips, that is clips further down in the clip archive (see The Clip Preview for details on how clips are ordered).
You will notice there is no traditional scroll bar. Instead, the rows of the clip table are updated to show the further downstream clips as you scroll down, and the row numbers in the No. column are increased correspondingly, allowing you to keep track of the scrolling position.
Scrolling is possible with or without active search pattern in the Clip Search Box and with or without active filters.
You can scroll until the end of the clip archive or until no more matches are found.
Any pinned clips will stay at the top of the clip table while you scroll. Only the rows below them are updated with the data of the downstream clips. Therefore, you can't scroll if all rows of the clip table are pinned.
To scroll forward (showing older clips): Scroll down using the mouse wheel or press PgDn
.
To scroll backward (showing newer clips): Scroll up using the mouse wheel or press PgUp
.
To jump to the top of the list: Press Ctrl
+Home
.
To jump to the maximum scroll position: Press Ctrl
+End
. The clip table will jump back to the maximum position to which you have previously scrolled in forward (or downward) direction. Note that this maximum position is reset when new clips are added to the archive and after some other clip operations.
6.10 Pinning Clips
Pin clips to the top of the clip table by clicking the checkbox in the leftmost column (No.). A pin symbol will appear next to the checkbox.
Unpin a clip by clicking the checkbox again.
Pinned clips will remain visible in the clip table until unpinned. Newly captured clips or search matches will always appear below them. Use this function to keep clips immediately available that you plan to use again in the near future.
Pinned clips will be retained across Auto Book restarts. In addition, you can save sets of pins for future use.
Newly pinned clips will initially stay in place. However, if you press the Clip Preview hotkey again or if the clip table changes, e.g. because you run a search or change filters, they will be move up to the top of the table and stay there until unpinned.
Newly unpinned clips will behave in the same way, but their position will also be updated immediately in case a search pattern is active, so that the clip table continues to reflect the correct search results. That is, if the clip was only shown because it was pinned, but didn't match the search pattern, it will be eliminated from the view as soon as it is unpinned.
6.10.1 Pinning/Unpinning all Clips
Clicking on the header of the No. Column pins all clips, if no clips are currently pinned. This effectively freezes the clip table. If some clips are pinned already, clicking on the header unpins all clips.
If you click the header while holding Shift, the same logic is applied to only the currently selected clips. That is, all selected clips will be either pinned or unpinned.
Therefore, to pin multiple clips, select them by holding Ctrl or Shift while clicking, and then hold Shift and click the No. Column header.
7. Gui Operations
7.1 Flipping the Gui
The Clip Preview remembers two positions, a first position and a second position, herein referred to as “flip” position and “flop” position.
You can switch between the flip and the flop positions by pressing Ctrl
+Tab
. This function is meant to allow you to quickly move the window out of the way when you're trying to paste the clip into an application and the Clip Review appears right on top of it. The Ctrl
+Tab
hotkey does not interrupt the Input State, which means that you can flip the Gui position without the target application losing keyboard focus.
By default, the flip position is in the left top corner of the screen, while the flop position is in the right top corner of the screen. You can adjust either position simply by dragging the window to the desired position in the usual way. That is, when you're in the flip position, drag the window to the desired new flip position. The flop position will not change. Vice versa, adjust the flop position by dragging the window when you're in the flop position.
Both the flip and the flop position will be remembered by Auto Book across restarts.
You can also set either or both positions on secondary monitors. That is, it is possible to flip the Clip Preview to another monitor by pressing Ctrl
+Tab
, effectively moving it out of the way.
7.2 Adding and Removing Rows
By default, the Clip Preview shows 9 rows of clips in the clip table. You can adjust the size of the clip table between 1 and 25 rows.
To add rows to the clip table: Press Ctrl
+PgDn
or select Add rows from the Extra menu.
To remove rows from the clip table: Press Ctrl
+PgUp
or select Remove rows from the Extra menu.
7.3 Toggling Always-on-Top mode
To set the Clip Preview to stay on top of all other windows, press the ▼ button at the bottom right corner of Clip Preview. The button display then changes into ▲ . Click the ▲ button to undo the always-on-top setting.
This function is useful to keep the Clip Preview in view for repeated pasting or search operations while you work with other applications.
8. Pasting Clips
1. Open Clip Preview by clicking Show Clips
or using the Clip Preview hotkey (default: CTRL
+ ⊞ Win
+ V
. - See Basic Configuration.)
When the Clip Preview is opened via its hotkey, it enters the so-called Input State.
Input State
The Input State is visually indicated by the status bar blinking yellow. As long as it is blinking, you're in Input State. When it stops blinking, the Clip Preview has either switched to Active State or has become deactivated.
The Input State can be understood as a “limbus” between inactive and active state:
In Input State, the Clip Preview window isn't actually active yet – instead, the previously used window retains cursor focus. Nevertheless, the Clip Preview is able to receive user input. It registers mouse-clicks, and if you start typing letters on the keyboard, they are automatically sent to the search field. That is, after pressing the Clip Preview hotkey, there is no need to click into the search field in order to run a search. You can start typing immediately.
The Input State is cancelled by a single mouse click anywhere, either within or outside the Clip Preview. Pressing non-letter keys such as the arrow keys or control without any other letter also cancels the Input State.
However, pressing the shortcut for pasting a clip, or switching any of the Clip Manager's modes, or clearing or resetting the search (CTRL
+E
, CTRL
+SHIFT
+E
), or changing any of the column settings (F1
-F5
) does not cancel the Input State so that these operations can be performed without the target application losing keyboard focus.
Active State
If you single-click anywhere onto the Clip Preview, it is activated – just like any other window in Microsoft Windows – and the target application loses keyboard focus. In active state, you can generally still paste clips in the same manner as described below. However, in order to do that, the target application needs to be refocused – in most cases, this happens within a fraction of a second and you won't necessarily notice the slight delay. But there are some special cases – for example when the file name change field of File Explorer has keyboard focus – where refocusing and thus the pasting operation will fail when triggered from Active State. To paste into such special fields, you need to stay in Input State, that is, open the Clip Preview via hotkey and then paste directly, without first clicking onto the Clip Preview or running a search.
8.1 Pasting Clips using the Mouse
Double-click the desired clip. Your clip will be pasted at the current cursor position of the target window.
Note:
⯈ Holding CTRL
while double-clicking will allow you to edit the clip content or keywords, respectively.
⯈ Holding CTRL
+SHIFT
while double-clicking will not paste the clip, but open any folder path or URL if the clip is a valid file/folder path or URL. If the clip contains a list of file paths, the folder of the first path is opened. Folders will be opened in Windows File Explorer, while URLs will be opened in your default browser.
8.2 Pasting using the Keyboard
Depending on the Selection Mode setting, press either Ctrl
+Num
or only Num
, where Num is the row number of the clip in column 1 of the clip table.
Note:
- 0 means 10.
- You can increase the number by 10 by holding Shift in either Selection Mode.
These rules result in the pasting shortcuts detailed below.
8.2.1 Pasting in Normal Selection Mode
In Normal Mode, hold CTRL
and then press the desired number.
- To paste row number 1 to 9, press
CTRL
+ (1
-9
)
- To paste row number 11 to 19, press
CTRL
+SHIFT
+ (1
-9
)
- To paste row number 10, press
CTRL
+0
- To paste row number 20, press
CTRL
+SHIFT
+0
8.2.2 Pasting in Easy Selection Mode
In Easy Mode, you don't need to hold CTRL
– simply press the desired number.
- To paste row number 1 to 9, press (
1
-9
)
- To paste row number 11 to 19, press
SHIFT
+ (1
-9
)
- To paste row number 10, press
0
- To paste row number 20, press
SHIFT
+0
9. Searching
The Auto Book Clip Manager offers an ultra-flexible search function for finding clips in your clip archive. To use the clip search, type your terms into the leftmost (larger) input field at the bottom of the Clip Preview.
In addition, it is possible to find terms within clips using the Find in Clip field to the right of the Clip Search Box.
9.1 Searching Clips
9.1.1 Search Concept
The Clip Manager's search syntax is designed to combine versatile search options with ease of entry for the user. All search options can be activated via simple and intuitive search patterns – you do not need to click any checkboxes or look through menus.
Searches are triggered automatically when you start typing into the Clip Search Box. There is a intentional in-built delay of 300ms, barely noticeable, to allow you to type words without the table updating with every keystroke.
When a new search is started, only pinned clips stay in place, no matter if they contain a match or not. The other rows of the clip table are filled as soon as matches are found.
After completion of a search, the Status Bar shows “Search completed” and some meta info such as the search time.
In the following, you'll find a comprehensive documentation of the search syntax. Although it's really super easy and intuitive (I think), writing it out in full length takes some space. If you prefer to just look at examples and absorb the syntax using your superior abstraction abilities, you may jump to the Search Examples section.
9.1.2 Aborting and Resuming Searches
Although searches are normally real-time, it's possible, given enough determination and sophistication, to design more intricate search patterns that run longer.
If a search doesn't seem to end, as indicated by the Status Bar showing “Searching…”, you can abort it by pressing the shortcut CTRL
+SHIFT
+Spacebar
. Press the same combination to resume the search from the last position, if desired.
9.1.3 Searching for a Single Term
Just type your term into the Clip Search Box.
By default, the 4 columns Date, Keywords, Clip, and Length are searched.
If a match is found in any of the columns, the clip is considered a match.
⯈ Keep in mind that when searching for numbers, the date and length columns are also searched. To search for numbers only in the Keywords and/or Clip column, use Search Modifiers.
⯈ The Date column shows either the Date Added or Date Used (see Five Columns of the Clip Preview). The search refers to whatever date is currently shown.
9.1.4 And Search
By default, and And search is executed when you enter multiple search terms.
Search terms are separated by spaces.
Example – to search for Auto
AND Book
AND Logitope
, enter:
Auto Book Logitope
9.1.5 String Search
To execute a string search, use quotation marks.
Example – to search for the string Auto Book
, including the space, enter:
"Auto Book"
Adding quotation marks to a single term not including a space has no effect – these search patterns are the same:
Logitope
"Logitope"
By default, the all five columns of the Clip Preview are searched. To restrict the search to one or more of the columns, use the related search modifiers.
9.1.6 Not Search
To run a not search, type an !
(exclamation mark) immediately in front of the search term.
For example, to search for clips that do not contain Logitope
, enter:
!Logitope
In the same way, you can also negate a string search - to find clips that to not contain “Auto Book” as a string, enter:
!"Auto Book"
You can freely mix And, Not and String logic. Thus, the following patterns finds clips that contain Auto
and not the string Auto Book
, that is, clips with Auto
, but without Auto Book
:
Auto !"Auto Book"
9.1.7 Search Modifiers
You can modify your search by typing search modifiers. Each search modifier is a simple letter which you type immediately in front of the search terms to which it should apply, separated from the terms by only a space.
Activate several options by typing all necessary letters consecutively without any separator. All modifiers can be mixed freely. All Modifiers must be lowercase letters and contain no duplicate letters. If these conditions are not met, the sequence will be treated as a search term instead.
The order of the modifiers does not matter – kir
is the same as ikr
.
A valid sequence of Search Modifiers is called a Modifier Set.
9.1.7.1 Modifier Overview Table
| Modifier | Effect |
| d | Date search |
| k | Search in keywords |
| c | Search in clip content |
| l | Length search |
| s | Case-sensitive search |
| i | Case-insensitive search |
| r | Regular expressions search |
| x | X search |
A Modifier Set of or more Modifiers applies to all terms in the search pattern until a new valid Modifier Set is encountered.
For example, the following patterns applies the Keywords search option k
to Logitope
and the length search option l
to <100
:
k Logitope l <100
Type terms to which no modifiers should be applied at the very beginning of the search pattern. (Alternatively, typing dkcl
– for selecting all columns – has the effect of “resetting” the modifications for the following terms.)
If a valid Modifier Set follows another valid Modifier Set, the second one will be treated as a Search term instead. That is, the following pattern is a case-sensitive search in the Clip column for the term “rick”, although “rick” is a valid Modifier Set itself:
sc rick
9.1.7.2 Searching in Specific Columns
By default, all columns are searched. You can focus the search on selected columns of the clip table using the first 4 Modifiers in the table above. Type the initial letter of a column name (but lowercase) to search only in that column, that is, d
for Date, k
for Keywords, c
for Clip, and l
for Length.
To search for Logitope
in the keywords column, enter:
k Logitope
To search for Auto
in the Clip or Keywords column, Logitope
in the Clip Column, and 2025
anywhere, type:
2025 ck Auto c Logitope
9.1.7.3 Case-sensitivity
By default, searches are case-insensitive, as long as your pattern contains no uppercase letters.
If you type at least one uppercase letter, the search will be turned into a case-sensitive search.
In either case, you can override the default case-sensitivity assumption by typing the related modifier letter, that is either i
or s
.
Thus, the following will be the case-sensitive searches:
Logitope
s logitope
While these are case-insensitive searches:
i Logitope
logitope
9.1.7.4 Regular Expressions Search
Use the r
modifier to run a Regular Expressions (“Regex”) search.
If you don't know regular expressions, you'll find many tutorials online (e.g.: https://www.regular-expressions.info/).
For example, to search for Auto as a separate word in any column, enter the following pattern, where \b
stands for a word boundary. This will be case-sensitive because an upper-case letter is included:
r \bAuto\b
The same logic for case-sensitivity applies as for normal searches, that is, the following patterns are both case-insensitive:
ri \bAuto\b
r \bauto\b
Combine Regex searches freely with other Modifiers. That is, to run a case-sensitive regular expressions search on only the keywords and clip columns for “\d\d” (two digits in regular expressions), enter:
srkc \d\d
That's exactly the same as:
kcrs \d\d
9.1.8 X Search
“X Search” is just a name I made up for want of a better name.
The Auto Book's X Search allow you to type only the initial letters of consecutive words that you want to find.
This enables you to quickly find sentences you have copied before by typing only a few letters and without needing to remember any configured search keywords, as long as you remember a few consecutive words. For example, the following pattern would find the sentence “Please find attached the invoice number xxx…”:
x pfati
The same case-sensitivity logic applies as for other searches, and s
and i
override the default assumptions in the same manner. x
can also be combined with the Modifiers k
and c
to match only against keywords or clip content. Combining x
with d
or l
wouldn't be meaningful, however, and therefore doesn't work.
9.1.8.1 Ambiguity
You may have noticed that this syntax entails a degree of ambiguity as to what is a search term and what is a set of modifiers.
This design choice was made to enable entry of search patterns as quickly as possible, without having to type any special characters. In practical usage, search terms don't often consist of only the 8 available modifier characters so that misinterpretation is rare.
Here's an example, however, that's ambiguous:
rick morty
The Clip Manager will interpret this pattern as a case-insensitive (i) regular expressions (r) search in the clip (c) and keywords (k) columns for the search term “morty”.
To run an AND search for rick and morty instead, enter:
"rick" morty
In other words, modifier letters can be turned into regular search terms by surrounding them with quotation marks.
In this case, you could also simply turn the terms around – because nothing then follows after “rick”, this sequence also will be treated as a term, not a Modifier set:
morty rick
9.1.9 Date Search
You can run a date search by typing the search modifier d
and then the date search pattern.
The date search functionality is highly flexible and allows you to search for individual days, months, years, hours and minutes as well as ranges of dates. The input syntax is very tolerant, meaning you don't really need to remember the precise syntax, as almost anything will work.
The following examples should sufficiently illustrate how it works:
| Search String | Meaning |
| d 2024 | Search clips of 2024 |
| d 2024-10 | Search clips of October 2024 |
| d 2024-10-11 | Search clips of October 11, 2024 |
| d 2024-Oct | Search clips of October 2024 |
| d 2024-October | Search clips of October 2024 |
| d October | Search clips of last October |
| d Oct | Search clips of last October |
| d Monday | Search clips of last Monday |
| d Mon | Search clips of last Monday |
| d today | Search clips of today |
| d yesterday | Search clips of today |
| d today-366 | Search clips of today a year ago |
| d yesterday+1 | Search clips of today |
| d Tue-7 | Search clips of last last Tuesday |
| d Tue-14 | Search clips of last last last Tuesday |
| d Mon - Wed | Search clips from last Monday to last Tuesday (note: the spaces around “ - ” are mandatory) |
| d from 2024-10 to 2024-11 | Search clips from October to November 2024 |
| d 2024-10 – 2024-11 | Search clips from October to November 2024 |
| d 2024-10 - 2024-11 | Search clips from October to November 2024 |
| d 2024-10 to 2024-11 | Search clips from October to November 2024 |
| d 2024-10 till 2024-11 | Search clips from October to November 2024 |
| d 2024-10 until 2024-11 | Search clips from October to November 2024 |
| d before 2025-02 | Search clips of before February 2025 |
| d older than 2025-02 | Search clips of before February 2025 |
| d after 2025-02 | Search clips of March 2025 |
| d newer than 2025-02 | Search clips of March 2025 or later |
| d after 2025-02-05 | Search clips of February 06, 2025 or later |
| d from 2025-02-05 | Search clips of February 05, 2025 or later |
| d from 10 to 11 | Search clips of from 10th to 11th of this month |
| d after 15 | Search clips of the 15th of this month or later |
| d from 15:00 to 16:00 | Search clips of today with time from 15:00 to 16:00 |
| d 2024-10-01 15:00 to 2024-10-01 16:00 | Search clips of October 1, 2024 with time from 15:00 to 16:00 |
| d today-6 to today | Search clips of the 7 days up to today |
| d from Monday | Search this week's clips |
| d from Mon-7 to Mon-1 | Search last week's clips |
| d from mon-7 before mon | Search last week's clips |
In other words:
⯈ –
(M dash), -
(hyphen with spaces around), to
, till
, and until
are equivalent.
⯈ Weekday names and their 3-letter abbreviations are equivalent: Mon, Tue, Wed, Thu, Fri, Sat, Sun.
⯈ Month names and their 3-letter abbreviations are equivalent: Jan, Feb, Mar, Apr, May, Jun, Jul, Aug, Sep, Oct, Nov, Dec.
⯈ from
and to
and its variations are inclusive, while after
, before
, newer than
, and older than
are exclusive.
⯈ Weekdays are interpreted as the most recent day of that name that occurred. If today is Tuesday and you enter Mon
, it will be interpreted as yesterday. If you enter Wed
, it will be interpreted as last week's Wednesday.
⯈ Month names are interpreted as the most recent month of that name that occurred, including the current month. If now is March and you enter Mar
, it will be interpreted as this month. If you enter Jan
, it will be interpreted as January of this year. If you enter Dec
, it will be interpreted as December of last year.
⯈ You can add or substract days to any day by typing +/- any integer number immediately after a valid day pattern, without space.
⯈ You can enter incomplete dates, in which case the Clip Manager will guess what you mean.
Although a niche application, for the record, it's also possible to run regular expression searches for the date column. For example, the following will find clips from July or September 2024:
dr 2024-0[79]
9.1.10 Length Search
You can run a date search by typing the search modifier l
and then the length search pattern.
The length search is pretty simple and a few examples will hopefully suffice:
| Search String | Meaning |
| l 1-100 | Search clips with length between 1 and 100 |
| l >1 | Search clips with length greater than 1 |
| l >= 100 | Search clips with length greater or equal 100 |
| l <= 100 | Search clips with length smaller or equal 100 |
| l 100- | Search clips with length greater or equal 100 |
| l -100 | Search clips with length smaller or equal 100 |
| l < 100 | Search clips with length smaller 100 |
| l > 100 | Search clips with length greater 100 |
| l !100-200 | Search clips with length smaller 100 or greater 200 |
| l >10 l <100 | Search clips with length between 11 and 99 |
9.1.11 Advanced Combinations
Any and all options above can be mixed and combined.
In particular, the Not Search can be combined with a String Search, a Regular Expressions Search or an X Search. The case-sensitivity options s
and i
are compatible with all of these as well.
The following examples illustrates this flexibility:
d 2024 ki Logitope cr \d !\d\d c !"Auto Book" l 1-100
This pattern will search for clips from the year 2024 with keyword Logitope
, but case-insensitive, and a single digit (regex \d
) in the Clip column, but not more than one consecutive digit (!\d\d\
) and not the string Auto Book
, and in addition requires a length between 1 and 100.
9.1.12 Search Examples
Simple Examples
| Search String | Meaning | Why? |
| auto | Search for clips containing autoanywhere (case-insensitive) | If there's no uppercase letter, searches are case-insensitive by default |
| Auto | Search for clips containing Autoanywhere (case-sensitive) | If there is at least one uppercase letter, searches are case-sensitive by default |
| Auto Book | Search for clips containing AutoAND Bookanywhere | Multiple terms separated by space are interpreted as And-Search |
| “Auto Book” | Search for clips containing the string Auto Bookanywhere | Terms in quotation marks are searched as strings |
| c Auto | Search for clips containing Autoin the Clip column | The cis a valid Search Modifier and restricts the search to the Clip column |
| “c” Auto | Search for clips containing cand Bookanywhere | Anything in quotation marks, here the letter cwhich would normally be a Modifier, is treated as a literal search term. |
| “” | Search for clips containing a single literal quotation mark anywhere | Double-quotation marks are treated as single literal quotation marks |
| c Auto Book | Search for clips containing AutoAND Bookin the Clip column | The cis a Modifier affecting all remaining terms since there is no other valid Modifier Set |
| c “Auto Book” | Search for clips containing the string Auto Bookin the Clip column | The Modifier crestricts the string search to the Clip column |
| c !“Auto Book” | Search for clips not containing the string Auto Bookin the Clip column | The !negates the string search |
| i Auto | Search for clips containing Autoanywhere (case-insensitive) | The iModifier overrides case-sensitivity by default (due to uppercase letter) |
| s auto | Search for clips containing autoanywhere (case-sensitive) | The sModifier overrides case-insensitivity by default (due to no uppercase letter) |
| l >1 | Search clips with length greater than 1 | Modifier lindicates a Length search |
| l !>1 | Search clips with length 1 | The !negates the Length search – of course, l 1achieves the same more simply. |
| l !100-200 | Search clips with length smaller 100 or greater 200 | The !negates the Length range of 100 to 200, so all clips outside this range match. |
| l >10 l <100 | Search clips with length between 11 and 99 | All conditions must be fulfilled. Same as l 11-99 |
| d 2024-10 to 2024-11 | Search clips with date between October and November 2024 (inclusive). | The date search syntax is extremely flexible - see Date Search for a broad range of examples. |
Somewhat Complex Examples
| Search String | Meaning | Why? |
| k Logitope c Auto Book | Search for clips containing Logitopein Keywords and AutoAND Bookin the Clip column | Each Modifier remains valid until an new Set of Modifiers is encountered – there here, the effect of kends at c |
| k Logitope c Auto !Book | Search for clips containing Logitopein Keywords and Autoin the Clip column, but not Bookin the Clip column | The cis valid for both Autoand !Book, and the !negates the search for Book |
| l >= 100 d before Oct c “Auto Book” | Search clips with length greater or equal 100, date before last October and “Auto Book” as a string in the Clip Column | ddefines a date search |
Complex Examples
| Search String | Meaning | Why? |
| l d 2024 ki Logitope cr \d !\d\d c !“Auto Book” l 1-100 | Search for clips from the year 2024 with keyword Logitope(case-insensitive), a single digit in the Clip column, but not more than one consecutive digit and not the string “Auto Book”, and a length between 1 and 100. | cr(Regex search in Clip column) affects \dand !\d\d, \dmeans one digit in Regex, and \d\dtwo digits, which are negated by the preceding ! |
| l >= 100 d Mon - Tue c !“Auto Book” cr \d | Search clips with length greater or equal 100, date between last Monday and last Tuesday, not Auto Bookas a string in the Clip Column and at least one digit in the clip column | Auto Bookas a string is required not ( !) to be in the Clip column, and crrequires a digit to be present in the Clip column |
9.2 Finding Terms within Clips
To find a term within the longer clip:
- In the clip table, select the clip within which you want to search.
- Enter your search term into the Find in Clip input box at the bottom of the Clip Preview.
- Press the Find button next to it.
If the Full Clip View hasn't been opened yet, it will pop open automatically, and the first match, if any, will be highlighted.
If you press the Find button without entering any terms into the Find in Clip input box, but you have entered a search pattern into the Clip Search Box (the larger input box for finding clips), this search pattern will be used for searching within the clip. Since the in-clip search functionality is more limited, however, this won't work for more complex searches such as regular expressions searches. In this case, enter your search term manually into the Find in Clip input box.
10. Keywords
Keywords refer to text that is manually assigned to clips that have been captured, separate from the clip content itself.
When pasting a clip, only the clip content is pasted to the target application, but not the keywords.
Keywords allow you to find clips by text that is not part of the clip content, and are useful for categorizing or tagging clips.
10.1 Editing Keywords
To add or edit keywords, hold control and double-click the desired clip in the Keywords column. A small input box will appear when you can make your adjustments. Use the same method to delete keywords by simply removing all text.
Important note:
When you open the Clip Preview by the Clip Preview hotkey, it is initially in Input State, indicated by the blinking of the status bar. In the state, the window waits for the user to trigger a pasting operation, and the very first mouse-click you make onto the Clip Preview will not count towards the double-click you need to make for opening the keywords editing box.
Therefore, when in Input State, first click once onto the window to enter the regular Active State, in which the status bar doesn't link any more. Then proceed to hold control and double-click to open the edit box.
10.2 Copying Keywords
You can copy keywords when the edit box is opened, but there's also a direct keyboard shortcut.
Simply the select the clip of which you want to copy the keywords, and press Ctrl
+Shift
+C
.
In addition, you'll find a related option in the Extra menu under Keywords.
10.3 Pasting Keywords
In order to quickly categorize multiple clips using Keywords, you can paste Keywords without needing to open the edit box for each clip.
In the Clip Preview, select all clips for which you want to paste certain Keywords.
There are two pasting modes:
- Append the current clipboard content to the keywords of the currently selected clips using
Ctrl
+V
. - Replace the keywords of the currently selected clips with the current clipboard content or add the clipboard content if there are no keywords yet using
Ctrl
+Shift
+V
.
10.4 Searching for Keywords
To search for clips with certain keywords, simply precede the search term with a k
. This pattern will search for clips with keyword Logitope
:
k Logitope
This pattern will find clips with keyword Logitope
and clip content Auto
:
k Logitope c Auto
See chapter Searching for more details.
11. Pin Sets and Clip Searches
The Clip Manager allows saving and reloading both Pin Sets and Clip Searches.
11.1 Pin Sets
Pin Sets are sets of pinned clips. They are useful for loading and automatically pinning selections of clips for use in specialized context. For example, you could create a set of clips to be used as AI prompts, sets of clips with special characters such as math symbols, or a set of clips with email templates.
The ability to directly re-load Pin Sets from the Pin Set menu makes Pin Sets extremely efficient for accessing clips depending on context without having to run a search.
As all clip files in Auto Book, Pin Sets are saved as linefeed- and tab-separated plain text files. You will find these files in the folder [Auto Book program folder]\SystemData\Clips\PinSets.
11.1.1 Saving a Pin Set
To save a Pin Set, first pin the clips that you want to save as a Pin Set.
Then, choose Save Pin Set from the File menu. In the dialog that opens, enter the Pin Set name and click Save.
11.1.2 Adding Clips to an existing Pin Set
Pin the clips that you want to add.
Then, choose Add to Pin Set from the File menu. In the dialog that opens, choose the Pin Set to which you want to add the clips and click Add.
When adding clips to an existing Pin Set, already existing clips in the existing Pin Set will not be added again. That is, you don't need to worry about whether you have already added a certain clip. If unsure, just add it again – it will be ignored if it's already included in the Pin Set.
11.1.3 Removing Clips from an existing Pin Set
Removing clips is possible by loading the Pin Set, unpinning unwanted clips and saving it again:
- Load your Pin Set
- Uncheck the clips you want to remove, thereby unpinning them.
- Choose Save Pin Set from the File menu.
- Select your existing Pin Set. Click Save to overwrite it.
11.1.4 Deleting and Renaming Pin Sets
You can delete and rename Pin Sets via the Manage Pin Sets option of the File menu.
11.1.5 Loading Pin Sets
To load a Pin Set, simply click its name in the Pin Sets menu.
The clips in that Pin Set are immediately added to the clip table in pinned state.
11.1.6 Unpinning Pin Sets
Clips from Pin Sets can be unpinned in the same manner as manually pinned clips, that is, by clicking their checkboxes. Alternatively, click the Pin symbol in the column header to unpin all pinned clips at once; or select multiple pinned clips and hold the Shift key while clicking the Pin symbol in the column header to unpin only these clips.
11.2 Clip Searches
In addition to Pin Sets, you can also save and reload Clip Searches, or search patterns.
This saves time retyping the pattern for searches that you perform regularly.
While Pin Sets are more useful for collecting a set of defined pins, Clip Searches are more useful in scenarios where new clips need to be included dynamically.
For example, you might save the following search pattern to show clips of the last 7 days containing “PO”:
d today-6 to today c PO
11.2.1 Saving a Clip Search
To save a Clip Search, type the search pattern into the Clip Search Box.
Then, choose Save Clip Search from the File menu.
The dialog that opens shows two input fields, one for the display name and one for the search string (that is, the search pattern). Both fields are pre-filled with the search pattern you typed into the Clip Search Box.
The display name is the name that will be shown in the Clip Searches menu. Change it from the search pattern if you like.
The dialog also allows you to adjust the search pattern, if the pattern typed into the Clip Search Box is not what you want to saved.
Click Save when done.
11.2.2 Deleting and Renaming Clip Searches
You can delete and rename Clip Searches via the Manage Clip Searches option of the File menu.
11.2.3 Loading Clip Searches
To load a Clip Search, simply click its name in the Clip Searches menu. The search string is immediately shown in the search field, and the search is automatically executed and the clips table updated as matches are found.
12. The Database
All your clip archive files are linefeed- and tab-separated plain text files. They are designed to be human-readable and editable with any text editor so that you always remain in charge of your data. If you do intend to edit them, however, you must follow the rules outlined below in section Manually Editing Clip Files.
You will find these files in the folder [Auto Book program folder]\SystemData\Clips\, and you can access them with any text editor or spreadsheet application.
Within each file, individual clips are separated by linefeeds. Each line, representing one clip, consists of four columns. These four columns are separated by tabulators. The four columns are Date Added, Data Used, Keywords, and Clip Content.
Within each column that can contain user-defined text – that is, the keywords and the clip columns –, linefeeds and tabulators are masked as <br> and <tab>.
The clip folder should contain these files:
- clips.txt.ab
- prioclips.txt.ab (if you have assigned keywords to any clips)
- ClipSearches.abdat (if you have saved any Clip Searches)
- Some temporary files if the clip archive is not in compact state, for example:
- deletedclips.txt.ab
- deletedprioclips.txt.ab
- addclips.txt.ab
- addprioclips.txt.ab
The file clips.txt.ab is your primary clip archive. It stores all basic clips (those without assigned keywords) in plain text format. prioclips.txt.ab contains only clips that have keywords assigned to them. This separation allows for faster keyword-based searches.
The Clip Manager tracks changes transactionally in order to minimize disk operations and maximize speed. These transactions are stored in temporary files:
The files addclips.txt.ab and addprioclips.txt.ab contain new clips pending consolidation into the main files.
The files deletedclips.txt.ab and deletedprioclips.txt.ab keep track of clips marked for deletion. The clips marked for deletion won't be shown in the Clip Manager anymore, but still exist on the hard-disk. They will be physically removed when compacting is performed.
Manually Editing Clip Files
You can manually edit clip files, but the following rules must be followed.
For normal editing and deletion, it is recommended to use the Clip Preview's built-in function instead. However, there may be certain situations where you want to use text editors, for example for deleting a very large quantity of clips.
Important Note: It is absolutely mandatory to compact the clip archive before editing using the Compact Clips button.
Due to the Clip Manager's transactional database system, if you do not compact first, clips will be unintentionally flagged as deleted and not be shown anymore in the Clip Preview.
To avoid conflicts, also shut down the Clip Manager using the File Menu or by deactivating the checkbox on the Clip tab before you edit the text files.
Restart the Clip Manager only after you're done editing.
After you have compacted your clip archive, you should only see the following files in your clip folder:
- clips.txt.ab
- prioclips.txt.ab (if you have assigned keywords to any clips)
- ClipSearches.abdat
If you see files such as addclips.txt.ab, deleteclips.txt.ab, or other similar names, it means your clip archive has not been properly compacted. In that case, return to the Clip tab and execute the compacting operation first.
Edit your clips without keywords in clip.txt.ab and clips with keywords in prioclips.txt.ab. Both are plain text files, with individual clips separated by linefeeds. Each line, representing one clip, consists of four columns that are separated by tabulators. Both files have the same four columns – Date Added, Data Used, Keywords, and Clip Content –, but in clips.txt.ab, the Keywords column is always blank.
Important Note: When editing, be very careful not to delete any of the tabulators between the columns. Depending on the editor you use, the tabulators may be displayed with a very short or even zero length, making it hard to distinguish them from regular spaces. If you inadvertently delete tabulators, the columns will become misaligned and the Clip Preview will show improper data. This rule also applies to the blank Keywords column in clips.txt.ab.
Important Note: Within each column that can contain user-defined text – that is, the keywords and the clip columns –, linefeeds and tabulators are masked as <br>
and <tab>
. You may not insert any actual linefeeds or tabulators within the clip columns, as these would be interpreted as the beginning of a new clip or new column, respectively. If you need to add linefeeds or tabulators to a clip or its keywords, mask them using the same tags: <br>
for linefeeds and <tab>
for tabs.